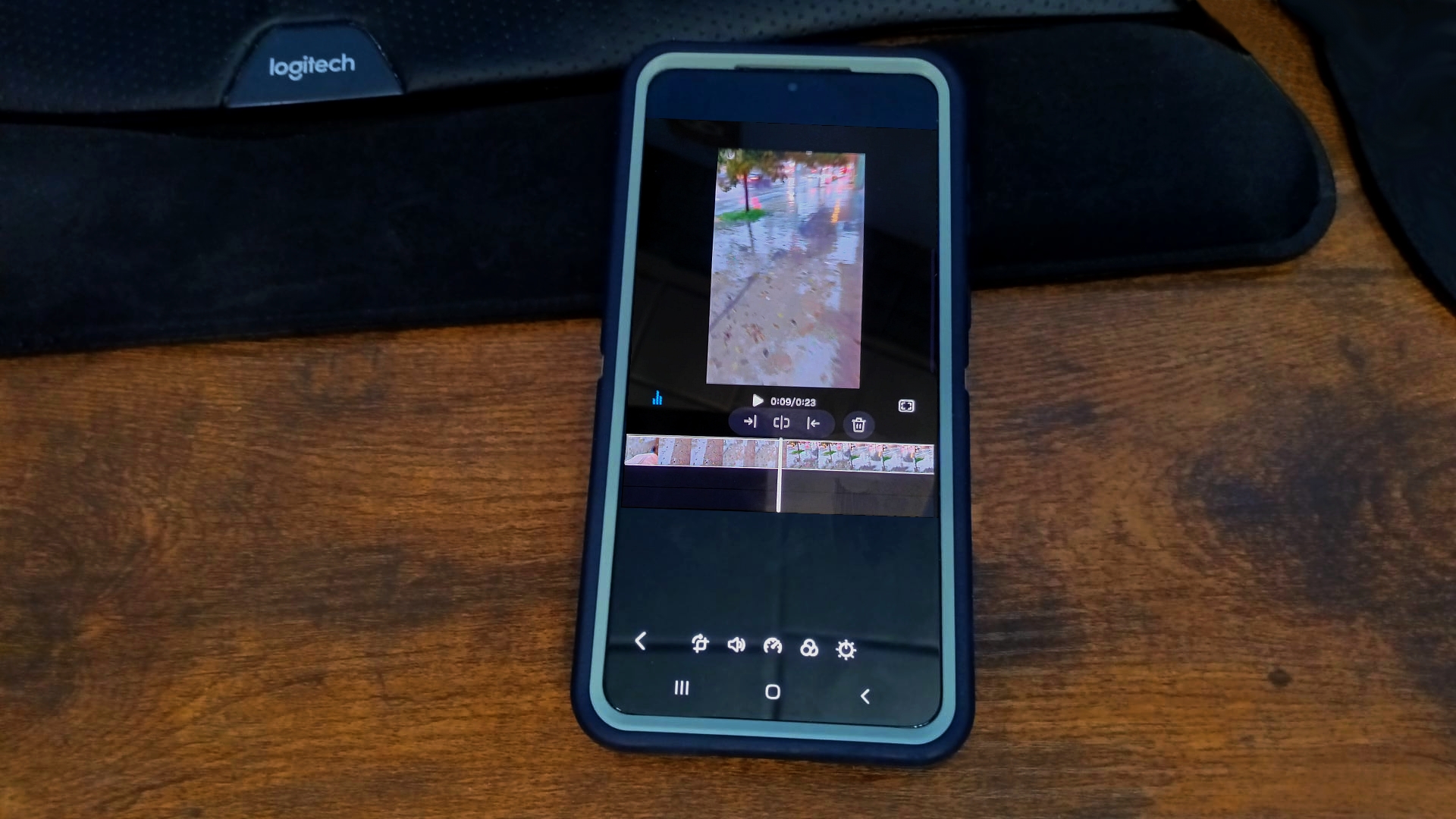
Usar Samsung Studio en tu teléfono Galaxy es una buena opción integrada para poner tus recuerdos en un solo video. Te ahorras tener que instalar otra aplicación en tu teléfono y ocuparte de ese valioso espacio de almacenamiento. La buena noticia acerca de esta aplicación es que si tu Galaxy tiene One UI 6, la tienes en tu galería. La aplicación Galaxy Studio facilita la creación de videos y la adición de elementos como texto, pegatinas y transiciones a tus videos. Puede que no tenga todas las funciones que le gustaría, pero hace el trabajo y le permite agrupar sus recuerdos. Cómo acceder a la aplicación Samsung Studio Para comenzar a usar la aplicación Samsung Studio:1. Abra la aplicación Galería.2. Toque el menú de tres líneas en la parte inferior.3. Seleccione Ir a Studio. (Crédito de la imagen: Futuro) Cómo usar la aplicación Samsung Studio La aplicación es fácil de encontrar una vez que sabe dónde buscar. Así es como puede iniciar su primer proyecto de aplicación Samsung Studio. Nota: Antes de comenzar su proyecto, asegúrese de que el marco de recorte predeterminado sea el que desea. Toque los tres botones en la parte superior derecha para elegir el correcto. Vaya a Configuración > Recorte predeterminado > Elija Ajustar al marco o Recortar para rellenar.1. Al abrir la aplicación, toque el botón Iniciar nuevo proyecto en la parte inferior. Puedes utilizar la aplicación en modo vertical u horizontal.2. Elija los archivos que desea agregar a su proyecto.3. Una vez que agregue los archivos, aparecerán en la línea de tiempo de la página siguiente.4. Una vez que haya cargado su proyecto, puede cambiar la relación de aspecto del video tocando los puntos en la parte superior derecha.5. Elija Configuración del proyecto.6. Elija una relación de aspecto. (Crédito de la imagen: Android Central) Agregar música a tus videos Arriba de la línea de tiempo, verás un ícono de ecualizador que te permitirá agregar música a tu video. 1. Tócalo y elige una banda sonora de las opciones enumeradas. 2. Cuando hayas elegido tu música, toca el botón Listo en la parte superior. (Crédito de la imagen: Futuro) Agregar calcomanías, música y texto Debajo de la línea de tiempo, también verás opciones para agregar texto y calcomanías a tus videos. Para agregar texto:1. Toque el ícono T en la parte inferior izquierda.2. Escribe el texto que deseas ver en el video.3. Toque la T para ajustar los efectos del texto.4. Toque el círculo rojo para ajustar el color.6. Elija las A para cambiar la fuente del texto.7. También puede cambiar la alineación tocando las líneas desiguales. (Crédito de la imagen: Futuro) Una vez que haya ajustado el texto, toque en cualquier lugar alrededor del texto y use las manijas para cambiar el tamaño y la posición del texto. Puedes usar los dedos, pero usar el S Pen es más cómodo. No puedes crear pegatinas personalizadas, pero tienes muchas opciones. 1. Toca el ícono de etiqueta en la parte inferior.2. Deslízate hacia los lados para ver todos los stickers y emojis disponibles. Agregar música que has almacenado localmente en tu dispositivo es fácil tocando el ícono de música en la parte inferior derecha. La diferencia entre este ícono de música y el ícono del ecualizador en la parte superior es que el ícono de música le permite agregar la música que tiene en su dispositivo, mientras que el ícono del ecualizador le muestra la música que la aplicación tiene para ofrecer. (Crédito de la imagen: Android Central) Cómo agregar transiciones a videos de Samsung Studio Cuando su video cambia de un archivo a otro en el video, puede elegir la transición en la que lo hace. 1. En la línea de tiempo, verá un marcador que indica cuándo termina un archivo y otro. comienza. Toque el marcador.2. Elija la transición que desea usar. Si toca la opción Todo, la transición que elija se aplicará a todos los marcadores. (Crédito de la imagen: Futuro) También puede agregar un marcador y agregar una transición donde desee tocando en cualquier lugar la línea de tiempo y tocando el icono del marcador. Parecen dos mitades con una línea en el medio. También verá botones de recorte que tienen una flecha a los lados de una línea. El icono a la izquierda de la línea cortará todo lo que esté a la izquierda del marcador que agregues. El icono con la flecha a la derecha de la línea cortará todo lo que esté a la derecha del marcador. Si te arrepientes de haber usado uno de estos botones Recortar, puedes estirarlo hasta donde estaba usando el otro extremo de la línea de tiempo. Pero si quieres borrar un clip:1. Seleccione el clip que desea borrar.2. Toque el ícono de la papelera. ¡Eso es todo! (Crédito de la imagen: Futuro) En la parte inferior, verá opciones adicionales para: El ícono del extremo izquierdo le permite enderezar el metraje. El ícono del altavoz le permite ajustar el audio y usar opciones como aparición gradual, desaparición gradual y volumen. El icono del velocímetro le permite ralentizar o acelerar el metraje. Hay un icono de filtro para elegir entre diferentes filtros con la opción de configurar su filtro personalizado. La opción del indicador de brillo permite Puedes corregir cosas como exposición, brillo, temperatura, resaltado, contraste, etc. Cuando hayas terminado con tu creación, toca Listo en la parte superior. Para cambiar el nombre de su video, toque los puntos en la parte superior derecha y elija Cambiar nombre. No olvides guardar tu película. Sigue creando. No necesitas tener el mejor teléfono Android de 2024 para usar Samsung Studio. Si su teléfono Samsung tiene One UI 6, está listo para comenzar. Si no está satisfecho con las opciones que ofrece la aplicación Samsung Studio, siempre puede intentar editar videos en una Chromebook con Google Photos como segunda opción. Puede ver su creación yendo a la galería y abriendo la carpeta Recientes. Haz que la IA te ayude con la edición. Puedes llevar la edición de tus videos a un nuevo nivel con las funciones de IA del Samsung Galaxy S24. Además de obtener una cámara principal de 50MP, también puedes obtener una cámara para selfies de 12MP con la opción de elegir un modelo con 12GB de RAM.
Source link
Deja una respuesta