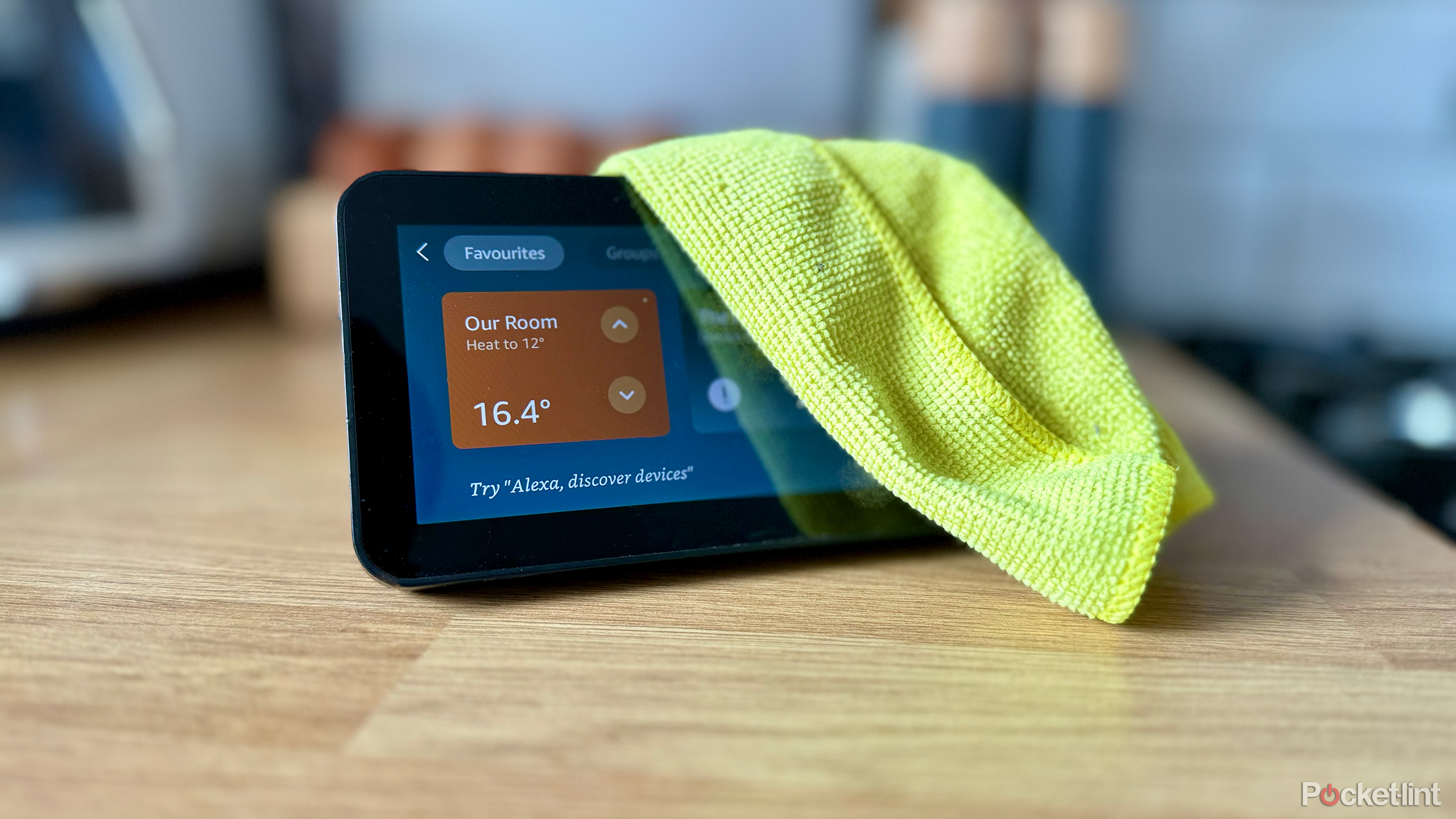
Conclusiones clave Limpie físicamente su Amazon Echo; el polvo puede dañar la calidad del sonido. Limpia la aplicación Alexa eliminando los dispositivos no utilizados. Organice sus dispositivos domésticos inteligentes en grupos apropiados. La primavera está aquí, lo que significa que entrará más luz natural en su hogar. Desafortunadamente, esa misma luz puede exponer cuán sucia se ha vuelto su casa durante el invierno, por lo que es el momento perfecto para una limpieza profunda. Sin embargo, la limpieza de primavera no tiene por qué limitarse a sus habitaciones y muebles. También es una gran oportunidad para limpiar tu tecnología. Dispositivos como su Amazon Echo pueden beneficiarse de la limpieza tanto física como virtual. Relacionado Cómo configurar un dispositivo Matter con Amazon Echo para el control por voz de Alexa Controle sus dispositivos domésticos inteligentes Matter con solo preguntarle a Alexa. Si desea que su altavoz inteligente esté en la mejor forma posible, aquí le mostramos cómo limpiar sus dispositivos Amazon Echo. Limpieza física de sus dispositivos Amazon Echo Mantenga su Echo con un aspecto inteligente Casi todos los dispositivos Echo tienen un altavoz incorporado. Los parlantes y el polvo no son la mejor combinación. Si entra polvo y suciedad en el altavoz Echo, puede afectar la calidad del sonido. Si tiene una pantalla inteligente Echo, como un Echo Show 8, también querrá mantener la pantalla libre de polvo y suciedad para disfrutar de la mejor experiencia. Hay algunas cosas que puedes hacer para limpiar tus dispositivos Echo. Toca para quitar el polvo Tres cosas en la vida son inevitables: la muerte, los impuestos y el polvo. No importa cuánto corras con un plumero, el polvo aún puede llegar a todas partes, incluidos tus dispositivos Echo. Intente desconectar su Echo y darle un golpecito sobre un contenedor de basura para desalojar el polvo. Utilice una aspiradora Muchas aspiradoras vienen con accesorios útiles para limpiar el interior de superficies pequeñas. Si tiene un accesorio adecuado, puede pasar suavemente la aspiradora sobre su Echo para intentar eliminar la mayor cantidad de polvo posible. Pruebe con un rodillo de pelusa. A algunos trozos de polvo y pelusa les encanta quedar atrapados en la tela de los parlantes Echo y no siempre desaparecen cuando los agita o aspira. Un buen rodillo de pelusa antiguo puede hacer maravillas aquí. Enróllalo suavemente sobre tu dispositivo Echo y observa con horror la suciedad que se captura. Utilice un palillo para eliminar los restos rebeldes. Al igual que R2-D2, su Echo puede terminar con algo atascado allí. Si tiene restos de escombros que simplemente no se desprenden, hay dos cosas que puede hacer. La primera es dejar de comer cookies directamente en su dispositivo Echo. La segunda es usar un palillo para sacar suavemente los restos que no puedas sacar de otra manera. Utilice un paño de microfibra limpio. Una vez que se haya eliminado la mayor parte del polvo y la suciedad, puede limpiarlo con un paño de microfibra. Si tienes un Echo con pantalla, limpiarlo con un paño seco debería ser suficiente. Sin embargo, si tiene suciedad, porque ha estado comiendo bollos de queso antes de tocar la pantalla táctil, por ejemplo, humedezca ligeramente el paño de microfibra con agua y limpie suavemente la pantalla. No recomendamos utilizar nada más que agua y definitivamente nunca vierta ningún líquido directamente sobre el dispositivo. Limpieza de primavera de la aplicación Alexa Deshazte de dispositivos y habilidades no deseados La limpieza de primavera del exterior de tu dispositivo Echo es solo la mitad del trabajo. Lo más probable es que tu aplicación Alexa también esté bastante desordenada, llena de dispositivos y habilidades no utilizados que obstruyen la aplicación, lo que dificulta encontrar los dispositivos que deseas. También es posible que tengas dispositivos asignados a salas o grupos incorrectos, o que no estén asignados a ningún grupo. Una limpieza rápida dejará todo en orden en poco tiempo. Elimina los dispositivos no utilizados Ese enchufe inteligente que agregaste a Alexa en 2017 puede haber dejado de funcionar y estar en la papelera para 2020. Y, sin embargo, ahí está, todavía apareciendo en tu lista de dispositivos, como era de esperar, con la etiqueta El dispositivo no responde. Es posible que todavía se muestren varios dispositivos en la aplicación que ya no usas o que ya no deseas controlar con Alexa. Si este es el caso, eliminarlos de la aplicación no sólo hace que se vea más limpia, sino que también facilita la búsqueda de los dispositivos que desea controlar. Quitar dispositivos de Alexa es sencillo de hacer. Abre la aplicación Alexa. Toca Dispositivos en la parte inferior de la pantalla. Desplázate por tus dispositivos y busca los que quieras eliminar. Los dispositivos etiquetados como Dispositivo no responde suelen ser un buen lugar para comenzar. Cuando encuentres un dispositivo que quieras eliminar, tócalo en la aplicación. En la parte superior derecha de la pantalla del dispositivo, toque el ícono Configuración. Toca el ícono de la Papelera en la parte superior derecha de la pantalla. Toque Eliminar para confirmar su decisión. Su dispositivo se desvincula, se elimina de la aplicación y de cualquier grupo del que formaba parte. Repita para cualquier otro dispositivo que ya no desee utilizar. Deshabilite los dispositivos que no está usando actualmente Si tiene dispositivos domésticos inteligentes que no está usando actualmente, pero no desea eliminarlos por completo, puede deshabilitarlos. Esto dejará el dispositivo en su aplicación, pero no podrá controlarlo a través de la aplicación o por voz hasta que lo habilite nuevamente. Esta es una buena manera de bloquear dispositivos temporalmente hasta que los necesites. Abre la aplicación Alexa. Toca Dispositivos en la parte inferior de la pantalla. Busque un dispositivo que desee desactivar y tóquelo. En la parte inferior de la pantalla, desactive Habilitado. Su dispositivo ahora está deshabilitado. Para habilitarlo nuevamente, repita los pasos y vuelva a encender la palanca. Organice sus dispositivos en grupos apropiados Los grupos en Alexa son una excelente manera de controlar varios dispositivos a la vez, además de ser una forma eficaz de organizar sus dispositivos domésticos inteligentes para que pueda encontrar el dispositivo que desea de forma rápida y sencilla. Incluso puedes crear grupos dentro de otros grupos. Te recomiendo que agrupes los dispositivos de tu hogar inteligente por las habitaciones en las que se encuentran, pero si mueves un dispositivo de una habitación a otra, puede terminar en el grupo equivocado. Este es el momento perfecto para solucionarlo. Abre la aplicación Alexa. Toca Dispositivos en la parte inferior de la pantalla. Si ya ha creado algún grupo, lo verá en la parte superior de la pantalla. Si no tiene ningún grupo, toque el ícono + (más) en la esquina superior derecha y seleccione Agregar grupo. Para agregar o eliminar dispositivos de un grupo, toque el grupo en la aplicación y luego toque Editar en la esquina superior derecha de la pantalla. Verás una lista de verificación de todos tus dispositivos disponibles. Marque un dispositivo para agregarlo al grupo o desmárquelo para eliminarlo del grupo. Repita para todos sus otros grupos hasta que todos sus dispositivos estén en el grupo apropiado. Una vez que haya creado un grupo, podrá controlar todo el grupo a través de Alexa. Por ejemplo, puedes decir «Alexa, apaga la cocina», lo que apagará todos los dispositivos que forman parte del grupo Cocina. Organice sus grupos de altavoces Si tiene varios dispositivos Echo o varios altavoces compatibles con Alexa, puede crear su propia configuración de audio multisala. Esto te permite reproducir la misma música en todos los altavoces de tu casa al mismo tiempo. Para hacerlo, necesitará configurar grupos de altavoces. Sin embargo, con el tiempo, los altavoces pueden moverse o ser reemplazados, por lo que sus grupos de altavoces pueden quedar obsoletos. La primavera es una gran oportunidad para que sus grupos de oradores vuelvan a encarrilarse. Abre la aplicación Alexa. Toca Dispositivos en la parte inferior de la pantalla. En la parte superior de la pantalla, toca Ver todo para tus grupos. Desplácese hasta la parte inferior de la pantalla para ver sus grupos de oradores. Si no tiene grupos, toque Combinar oradores. Seleccione Música multisala. Elige los ponentes que quieres que formen parte del grupo. Toca Siguiente y dale un nombre a tu grupo. Toca Guardar. Para editar un grupo existente, toque el nombre del grupo en sus Grupos de oradores. Toca Editar en la esquina superior derecha de la pantalla. Marque todos los altavoces que desee incluir y desmarque los que desee eliminar. Toca Siguiente. Cambie el nombre de su grupo si lo desea o toque Guardar para mantener el mismo nombre. Mejor Amazon Echo Show relacionado: ¿Qué pantalla inteligente es mejor para ti? Amazon vende algunas pantallas inteligentes diferentes. Pocket-lint te ayudará a encontrar el adecuado para tus necesidades. Desactivar habilidades no utilizadas Las habilidades son el equivalente de las aplicaciones de Alexa. Estas habilidades pueden proporcionarle a Alexa habilidades que no tiene de forma predeterminada. Hay habilidades para hacer de todo, desde permitirle controlar sus dispositivos domésticos inteligentes hasta hacer ruidos groseros. Es posible que tengas algunas habilidades que instalaste hace mucho tiempo y nunca utilizas. Si este es el caso, puedes desactivar estas habilidades para eliminarlas de la aplicación Alexa. Abra la aplicación Alexa y toque Más en la parte inferior de la pantalla. Selecciona Habilidades y juegos. Desplázate hasta el final de la pantalla y toca Tus habilidades. Selecciona cualquier habilidad que quieras eliminar. Toca Configuración. Seleccione Desactivar habilidad o Eliminar habilidad. La habilidad está desactivada; Ya no lo verás en tu lista de habilidades.
Source link
Deja una respuesta