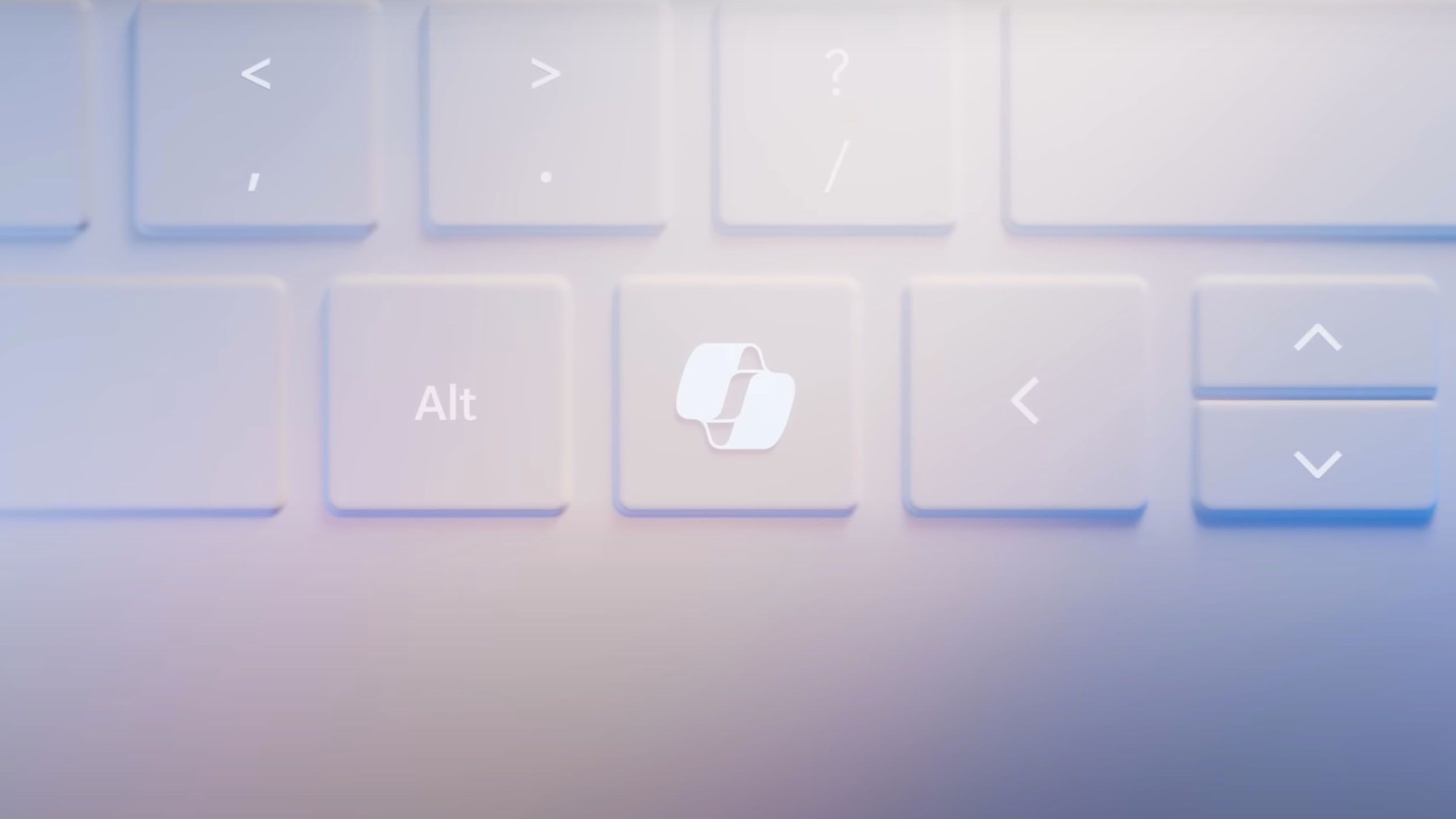
Conclusiones clave A continuación se explica cómo habilitar Microsoft Copilot en Windows 11 para obtener ayuda con las tareas diarias, como resumir páginas web. Primero, asegúrese de la disponibilidad de Copilot en su región y luego actualice Windows. Es fácil de habilitar e iniciar desde allí. También puede utilizar ViVeTool si no puede acceder a Copilot en su región después de actualizar o intentar unirse al Programa Insider como último recurso. Microsoft Copilot se vuelve más útil y rico en funciones a medida que pasa el tiempo, por lo que le beneficia habilitarlo en Windows 11. Desde ayuda con las tareas diarias de Windows hasta resumir páginas web o crear una mejor redacción para un correo electrónico, Copilot ya tiene mucho que ofrecer al usuario promedio de PC con Windows 11. Desafortunadamente, muchos usuarios han descubierto que no pueden acceder a Microsoft Copilot. Esto generalmente se debe a su ubicación geográfica, porque Microsoft aún no ha implementado el asistente de inteligencia artificial patentado para todos. Sin embargo, existen soluciones alternativas, por lo que es posible que puedas habilitarlo incluso si no estás dentro del mercado objetivo oficial actual. A continuación, le indicamos cómo habilitarlo en su PC con Windows 11, además de algunos pasos simples que puede seguir para forzar la habilitación de Microsoft Copilot si es necesario. Copilot relacionado: Todo lo que necesita saber sobre la IA de Microsoft La IA de Microsoft aprovecha las capacidades de GPT-4. Está disponible en Bing, Edge, Windows y hay una versión Pro. Esto es lo que necesita saber. ¿Qué es el copiloto de Microsoft? Copilot es el nombre que se le da a varias de las funciones de asistencia y chatbot de IA de Microsoft, como Microsoft 365 Copilot, Edge Copilot y Windows Copilot. Utiliza el modelo de lenguaje grande (LLM) GPT-4 de OpenAI y brinda a los usuarios acceso a un chatbot que puede ayudar con las tareas diarias en el software con el que está integrado. Relacionado ¿Qué es ChatGPT y por qué debería importarle? El último proyecto OpenAI basado en texto ha causado revuelo en el mundo. Aquí encontrará todo lo que necesita saber. Cuando está habilitado, Microsoft Copilot en Windows le permite chatear con el chatbot Copilot en un panel del lado derecho para encontrar respuestas rápidas a preguntas o realizar funciones típicas del chatbot, como resumir páginas web de Microsoft Edge. También puede indicarle que realice tareas comunes de Windows, como activar el modo oscuro o tomar una captura de pantalla. El principal atractivo de Windows Copilot sobre los chatbots independientes es que tiene acceso a las funciones del sistema operativo (SO), lo que le permite realizar tareas de Windows fácilmente a medida que se implementan más complementos y funciones de Copilot. Relacionados Los 15 atajos de teclado de Windows 11 más útiles Mis atajos de teclado favoritos de Windows 11: para agilizar el trabajo, la navegación y la escritura. Microsoft Cómo verificar si tiene Copilot habilitado La forma más fácil de verificar si ya tiene Microsoft Copilot habilitado es presionar Win + C simultáneamente en su teclado; si Microsoft Copilot está instalado y habilitado, esto debería iniciarlo. También deberías ver el ícono de Copilot en la parte inferior derecha de tu pantalla, al lado del reloj y la sección de notificaciones de tu barra de herramientas. Las versiones anteriores de Copilot tenían el ícono ubicado al lado del ícono de Windows, así que asegúrese de verificar allí también. Relacionado ¿Desapareció tu barra de tareas en Windows 11? He aquí por qué y cómo solucionarlo. La barra de tareas de Windows 11 es una parte clave del flujo de trabajo de todos. Pero a veces puede desaparecer aleatoriamente. A continuación se explica cómo solucionarlo y restaurarlo. Pocket-lint Cómo habilitar Copilot en una PC con Windows 11 Para habilitar Windows Copilot en su computadora portátil o de escritorio con Windows 11, siga estos pasos: Verifique la disponibilidad: asegúrese de que Windows Copilot esté disponible en su región, ya que actualmente está en versión preliminar y solo está disponible en mercados selectos. Actualice Windows: asegúrese de que su Windows 11 esté actualizado con las últimas actualizaciones para garantizar que la función Copilot esté incluida en su sistema. Usar cuenta de Microsoft: debe iniciar sesión con una cuenta de Microsoft o una cuenta de Microsoft Entra. Si está utilizando una cuenta local, cambie a una cuenta de Microsoft. Habilite CoPilot: abra Configuración y vaya a Personalización > Barra de tareas. Luego, active Windows Copilot. Inicie Copilot: haga clic en el nuevo botón Copilot en la barra de tareas o presione + C en su teclado para iniciar Copilot en Windows. Una vez que se inicia Copilot, puede comenzar a interactuar con él escribiendo sus consultas o comandos en el panel de chat que aparece. Las 8 mejores computadoras portátiles con Windows relacionadas: Los mejores modelos de Asus, Lenovo, MSI y más computadoras portátiles con Windows combinan trabajo, entretenimiento y creatividad en máquinas potentes con pantallas impresionantes para una variedad de presupuestos. Cómo forzar la habilitación de Copilot en Windows 11 Si se encuentra en una región geográfica donde no se ha implementado Copilot, habilitarlo debería ser muy sencillo, ya que existe una útil herramienta de terceros que puede habilitar Copilot por usted. Opción 1: actualice su compilación y únase a Insider. Es posible que pueda forzar la habilitación de Microsoft Copilot simplemente actualizando su instalación de Windows. Debe tener Windows 11 23H2 compilación 22621.2361 o superior para acceder a Copilot. Para verificar su compilación actual de Windows, abra el cuadro de diálogo Ejecutar con Win + R e ingrese «winver». Para actualizar Windows 11, haga lo siguiente: Vaya al menú Inicio > Configuración. Seleccione Windows Update en el panel izquierdo. Seleccione Buscar actualizaciones. Seleccione Descargar e instalar. También puede intentar participar en el programa Windows Insider para obtener una vista previa de las compilaciones de Windows 11. Para hacer esto, desde la página de Windows Update, seleccione Programa Windows Insider, luego seleccione Comenzar y siga las instrucciones. Opción 2: usar ViVeTool para forzar la habilitación de Copilot Si, incluso después de actualizar Windows y participar en el Programa Insider, no ve Microsoft Copilot en su Configuración, puede usar una aplicación de terceros llamada ViVeTool para habilitarlo. (El crédito es para TroubleChute por esta solución). Descargue el archivo ViVeToolzip aquí y extráigalo a algún lugar de su PC. Abra el símbolo del sistema yendo a Inicio -> Símbolo del sistema -> Haga clic derecho -> Ejecutar como administrador. Escribe CD
Source link
Deja una respuesta