
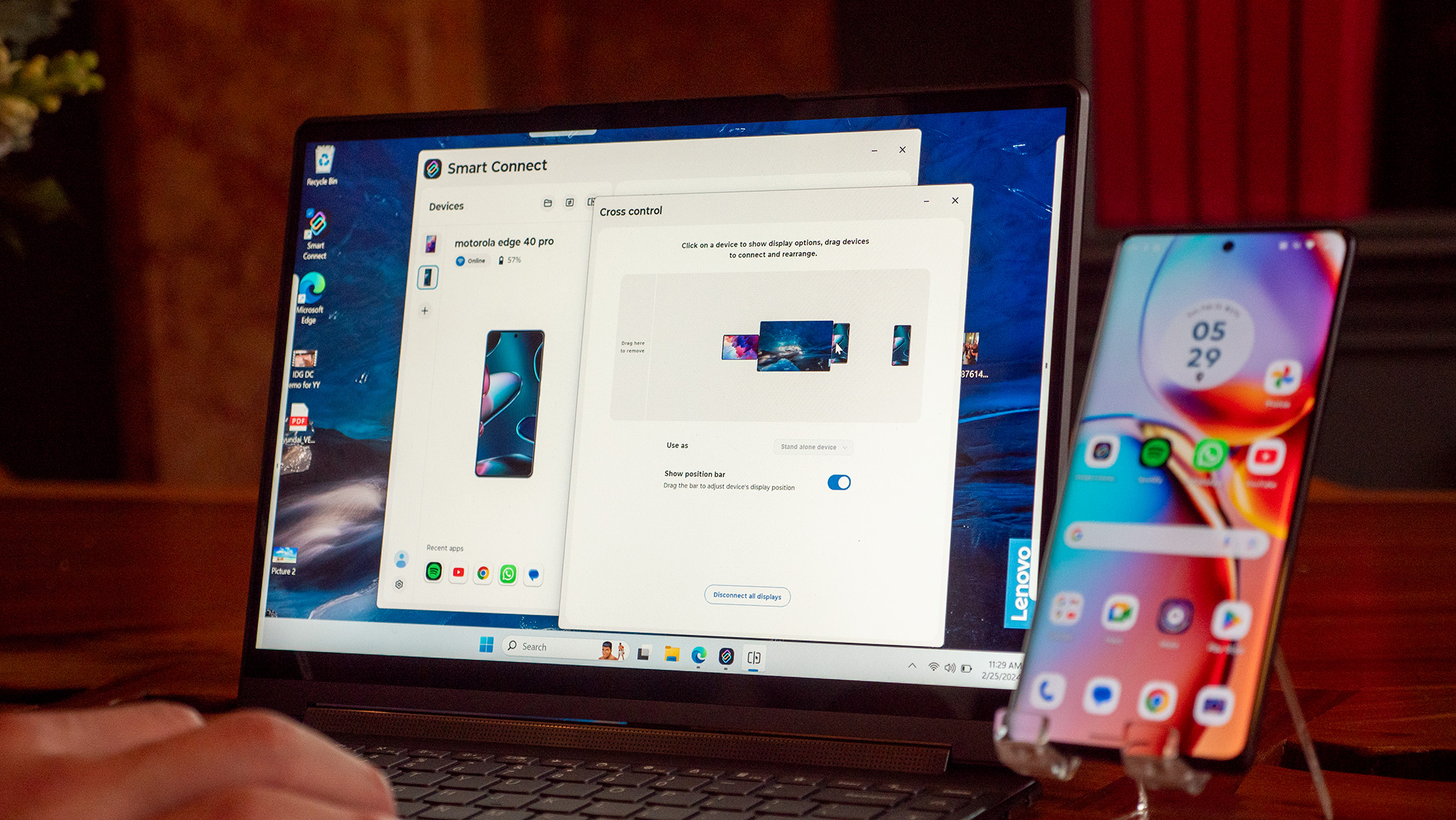
Motorola Smart Connect es la forma inteligente de Motorola de conectar todos tus dispositivos de una manera que no solo se siente cohesiva e inteligente, sino mágica. La aplicación solía llamarse «Ready For» y fue rebautizada como Motorola Smart Connect en el MWC 2024, incorporando nuevas funciones. Motorola Smart Connect permite una gran cantidad de formas impresionantes para que tu teléfono interactúe con tu computadora portátil y tableta, incluyendo transmisión de aplicaciones, escritorio móvil, teléfono en PC, uso de tu teléfono como cámara web, uso compartido de un portapapeles, control de mouse y teclado entre dispositivos e incluso una forma rápida de compartir una conexión a Internet o archivos. En esencia, es la mejor manera de conectar todos tus dispositivos de la manera más conveniente posible. Para comenzar, necesitarás una PC con Windows y uno de los mejores teléfonos Motorola. También puedes emparejar cualquiera de estos dispositivos con una tableta Lenovo de tu elección. Instalación de Motorola Smart Connect Motorola Smart Connect ya debería estar instalado en tu teléfono inteligente Motorola o tableta Lenovo, pero en caso de que no lo esté, puedes descargarlo de Play Store de forma gratuita. La aplicación solo funcionará en dispositivos aprobados por Motorola y Lenovo. Si no estás seguro de si ese es tu teléfono o tableta en particular, haz clic en el enlace de Play Store y te lo dirá. En una PC con Windows, deberás instalar el software Motorola Smart Connect desde la tienda de aplicaciones de Microsoft. También es una aplicación gratuita y tarda unos segundos en instalarse. Una vez que tengas esas aplicaciones instaladas, sigue estos pasos para conectar tu PC a tu teléfono o tableta: 1. Abre Smart Connect en tu PC. Opcionalmente, puedes iniciar sesión en una cuenta de Motorola, pero no es necesario para el emparejamiento. 2. Abre la aplicación Smart Connect en tu teléfono o tableta. Obtén las últimas noticias de Android Central, tu compañero de confianza en el mundo de Android 3. En tu teléfono o tableta, toca Comenzar debajo del encabezado emparejar un dispositivo. 4. Toca PC en la lista de dispositivos a emparejar. (Crédito de la imagen: Android Central) 5. Acepta los permisos necesarios para ejecutar el servicio Smart Connect. 6. Usa el escáner de código QR de la aplicación para escanear el código QR en la aplicación Smart Connect de tu PC. 7. Acepta la solicitud de emparejamiento en ambos dispositivos. Portapapeles inteligenteLo primero que recomendaría configurar es el Portapapeles inteligente. Esto permite que tu teléfono y tu PC compartan un portapapeles, de modo que cuando copies algo en un dispositivo puedas pegarlo sin esfuerzo en otro dispositivo. Para habilitar el Portapapeles inteligente, abre la aplicación Smart Connect en tu teléfono o PC y pulsa Portapapeles inteligente. Acepta cualquier solicitud de permisos que aparezca para habilitar la función. Una vez habilitada, puedes ver tu portapapeles compartido abriendo la aplicación Smart Connect y luego pulsando Portapapeles inteligente. Todos los elementos copiados más recientes, incluidos texto e imágenes, se pueden encontrar aquí. (Crédito de la imagen: Android Central)Al copiar algo en tu PC, debería aparecer una pequeña ventana emergente en la esquina inferior izquierda de la pantalla de tu teléfono o tableta. Al pulsar esta ventana emergente podrás ver el contenido del portapapeles e incluso podrás editar el texto. También hay varias formas alternativas de ver un portapapeles compartido en cada dispositivo. En tu PC con Windows, mantén presionada la tecla Windows y presiona la tecla V para abrir el administrador del portapapeles. En tu teléfono o tableta Android, la función de portapapeles te permite desplazarte fácilmente por el portapapeles. (Crédito de la imagen: Namerah Saud Fatmi / Android Central) Control cruzado El control cruzado te permite usar el mismo teclado y mouse entre todos tus dispositivos conectados. Convierte de manera efectiva todas tus pantallas en un solo dispositivo grande para que puedas hacer clic y escribir fácilmente sin tener que levantar los dispositivos móviles. Esta es mi función favorita de Smart Connect, ya que facilita la respuesta a los mensajes sin tener que interrumpir mi flujo de trabajo. Para habilitar el control cruzado, toca el botón de control cruzado en la aplicación Motorola Smart Connect en tu teléfono, tableta o PC. Luego, toca Iniciar control cruzado para ponerlo en marcha. (Crédito de la imagen: Android Central) Una vez que esté habilitado, es posible que desees ajustar la posición virtual de tu teléfono o tableta en relación con tu PC. Esto es idéntico a ajustar la ubicación de los monitores, por lo que es fácil mover el mouse entre pantallas, pero deberá hacerlo a través de la aplicación Motorola Smart Connect en lugar de a través del cuadro de diálogo del sistema de Windows. Para ajustar la posición de la ubicación virtual de su teléfono en relación con los monitores de su PC, abra la aplicación Smart Connect en su PC y luego haga clic en Control cruzado. Desde aquí, haga clic y arrastre el ícono de pantalla de su teléfono inteligente o tableta y colóquelo donde tenga más sentido. Me gusta tener el mío en el lado derecho, como se ve en la imagen de arriba. Una vez hecho esto, puede arrastrar el mouse entre su teléfono, tableta y monitores de PC como si todos estuvieran funcionando en un solo dispositivo. Use su teléfono como una cámara web Algunas computadoras portátiles tienen cámaras web bastante decentes, pero la cámara de su teléfono inteligente o tableta es casi con certeza de mayor calidad. Motorola Smart Connect te permite usar la cámara de tu teléfono como una cámara web para tus reuniones u otras necesidades de grabación de video en una PC, mejorando la calidad más allá de lo que está en tu PC. Para comenzar, abre la aplicación Motorola Smart Connect en tu teléfono o PC, toca el botón Cámara web y luego haz clic en Abrir cámara web. Para el primer lanzamiento, deberás hacer clic en el botón Instalar en tu PC para instalar los controladores de la cámara web. Una vez hecho esto, haz clic en el botón Cámara web y luego haz clic en Abrir cámara web. Toca el botón Aceptar en tu teléfono para comenzar la transmisión de la cámara web. (Crédito de la imagen: Nicholas Sutrich / Android Central) De manera predeterminada, la función de cámara web usa la cámara trasera de tu teléfono inteligente. Si quieres cambiar a la cámara frontal, toca el ícono de intercambio debajo del botón de zoom de la cámara. Parece dos flechas que se mueven en un círculo. Si estás usando la cámara trasera, puedes encender el flash como luz de relleno tocando el botón de luz de estudio. Esta función no está disponible en la cámara frontal. Para finalizar la sesión de la cámara web, toque el icono de la cámara azul en la parte inferior. (Crédito de la imagen: Android Central) Si disfruta de la función de cámara web y desea usarla todo el tiempo, le recomiendo comprar este soporte para cámara web para teléfono inteligente por unos pocos dólares. Es fantástico y facilita el montaje del teléfono en la parte superior de su monitor o pantalla portátil. Compartir archivos (Crédito de la imagen: Android Central) Motorola ofrece varias formas de compartir archivos fácilmente entre su teléfono inteligente, PC y tableta. La más fácil es iniciar el Share Hub haciendo clic en el botón Share Hub cuando abra Motorola Smart Connect. Esto abrirá una pequeña ventana flotante en su PC a la que puede arrastrar cualquier medio, texto o archivo para transferirlo a su teléfono. En el teléfono, puede compartir contenido con su PC haciendo clic en el botón compartir en cualquier aplicación y luego tocando la opción Compartir archivos en la fila superior de íconos. Después de eso, seleccione su PC de la lista de dispositivos compartidos. También puede ver los archivos en su teléfono como si fuera otra unidad en su PC tocando el botón Archivos en Motorola Smart Connect. Esto abrirá una ventana del Explorador de Windows con los archivos de tu teléfono para una administración de archivos fácil y familiar. Transmisión de aplicaciones y escritorio móvil Motorola Smart Connect te permite transmitir las aplicaciones de tu teléfono directamente a tu escritorio de varias maneras diferentes. Puedes elegir transmitir aplicaciones individuales o incluso usar tu teléfono como una computadora de escritorio. La transmisión de aplicaciones individuales es ideal para cuando solo quieres interactuar con una aplicación a la vez, ya que la función muestra las aplicaciones en ventanas separadas en tu PC. Para acceder a la función, toca el botón Transmisión de aplicaciones en el software Motorola Smart Connect en tu PC, luego selecciona una aplicación para transmitir. Las aplicaciones transmitidas se ejecutan de forma independiente de tu teléfono inteligente, lo que significa que puedes transmitir aplicaciones de teléfono a tu PC y seguir usando tu teléfono inteligente normalmente. La aplicación transmitida no aparece en la pantalla de tu teléfono en absoluto. (Crédito de la imagen: Android Central) Si deseas una experiencia más completa, tocar las opciones Teléfono en PC o Escritorio móvil te dará acceso completo a todo tu teléfono inteligente. Seleccionar Teléfono en la PC te ofrece dos opciones: duplicar tu smartphone exactamente o crear un teléfono virtual. Duplicar el teléfono hace exactamente lo que parece. Verás el teléfono exactamente como está en tu mano y cualquier interacción que realices en tu PC se verá en la pantalla del smartphone. Por el contrario, usar la opción de teléfono virtual «clona» tu experiencia telefónica, de modo que las acciones que realizas en el teléfono virtual en tu PC no ocurren en tu smartphone físico, aunque esas acciones estén sucediendo detrás de escena. El Escritorio móvil es similar a la opción de teléfono virtual, excepto que muestra una interfaz de usuario completa de estilo escritorio horizontal en lugar de una pantalla de teléfono alta. Esto es ideal para usar en un monitor secundario y te permite usar todas las aplicaciones en tu smartphone con ventanas flotantes como si fuera una PC de escritorio.

Deja una respuesta