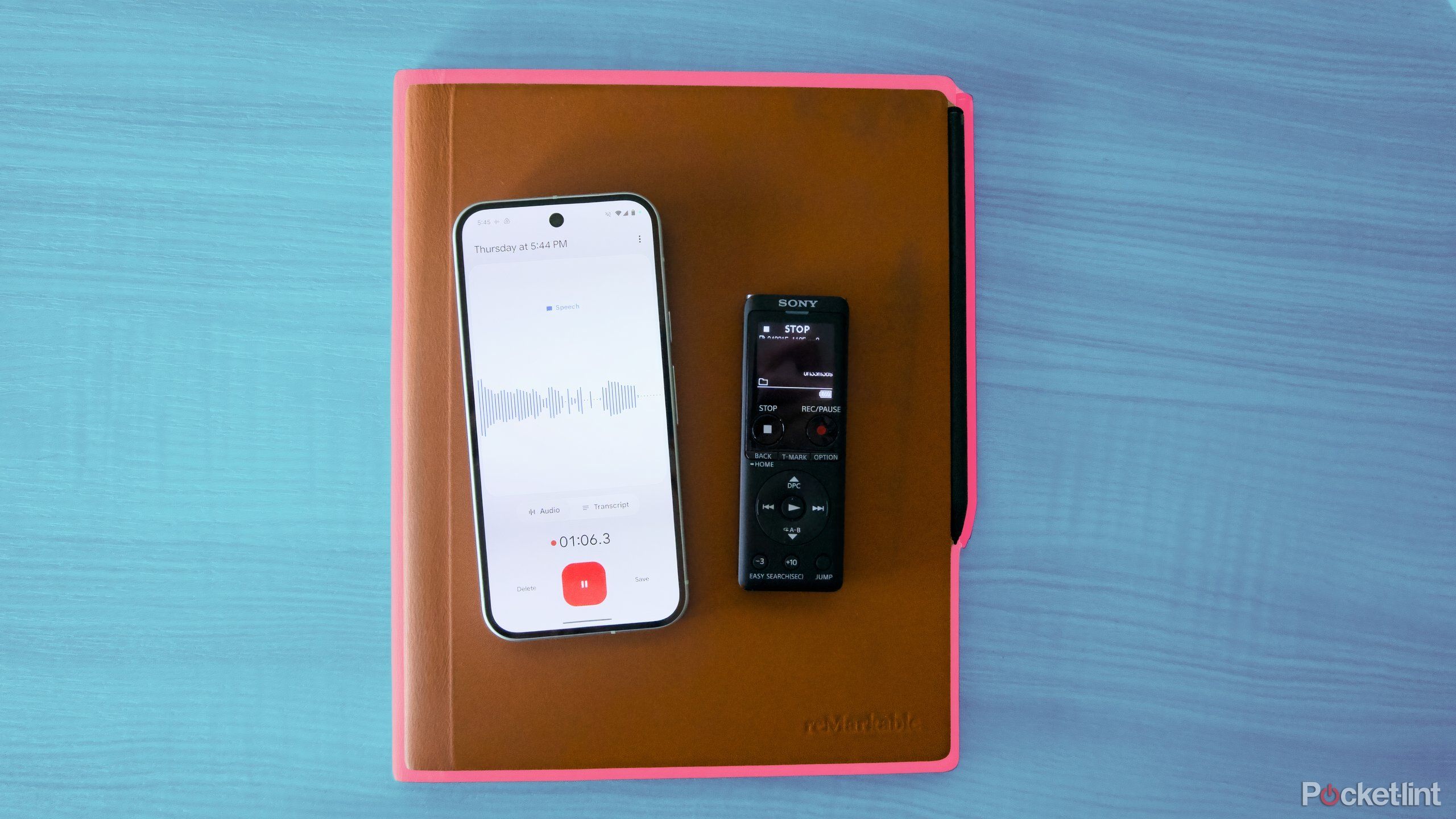
Puntos clave La aplicación Recorder de Google puede hacer transcripciones precisas rápidamente, incluso sin una conexión a Internet. Puedes usar la aplicación para editar el audio no deseado de tus grabaciones y transcripciones. La aplicación también te permite buscar entre las transcripciones para encontrar la información que necesitas rápidamente. Los teléfonos Pixel de Google son más conocidos por sus potentes funciones de fotografía y edición, pero hay otra exclusiva de Pixel que es igual de buena: la grabación de audio. Todos los teléfonos Pixel desde que se lanzó el Pixel 4 en 2019 han incluido una aplicación llamada Recorder que no solo te permite grabar cualquier sonido que le envíes, sino que también es capaz de transcribirlo. Estas transcripciones están listas rápidamente y son bastante precisas desde el principio. Incluso si no te ganas la vida entrevistando a personas, es genial si necesitas un tomador de notas de respaldo para una reunión o clase para saber que has capturado todo lo importante. La grabadora fue uno de los primeros lugares en los que Google mostró su capacidad para ofrecer funciones de inteligencia artificial en el dispositivo, ahora una habilidad clave de toda la línea Pixel 9, y las transcripciones y los resúmenes han aparecido no solo en Android, sino también en otros sistemas operativos. Para asegurarte de que estás creando las mejores grabaciones posibles y las transcripciones más limpias posibles para leerlas más tarde, aquí tienes varios consejos que debes tener en cuenta cuando empieces a poner a prueba la grabadora de Google. 1 Debes crear algo de espacio entre tu Pixel y la persona que está hablando El mejor audio no se captura necesariamente de cerca El Pixel y la mayoría de los teléfonos inteligentes insignia modernos incluyen al menos dos o tres micrófonos. Uno en la parte superior del teléfono para manejar los comandos de voz, un micrófono en la parte inferior para captar tu voz durante una llamada telefónica y un micrófono en la protuberancia de la cámara para grabar videos. Uno o más de estos micrófonos se activan cada vez que estás grabando audio en tu teléfono, y están diseñados para ser lo suficientemente sensibles como para captar tu voz incluso si no estás sosteniendo el teléfono cerca de tu cara. El Pixel y la mayoría de los smartphones insignia modernos incluyen al menos dos o tres micrófonos. De hecho, es mejor no poner tu Pixel ejecutando la aplicación Recorder justo al lado de la persona que estás grabando. Puedes mantener tu teléfono a 30 cm o más de los altavoces y aun así capturar un clip de audio limpio, siempre que hablen a un volumen de habla normal (alrededor de 60 decibeles). Si estás grabando a alguien a distancia en una sala de conferencias o en una videollamada en tu computadora portátil, es posible que quieras acercarte o ajustar el volumen en consecuencia, pero mientras tu Pixel esté afuera y puedas escuchar bien a la persona que está hablando, hay una buena posibilidad de que tu Pixel capture lo que necesitas. 2 Edita tu audio para guardar solo lo que necesitas Recortar clips es complicado, pero se puede hacer si tienes paciencia Puedes editar cualquier audio que grabes tan pronto como dejes de grabar, lo que significa que puedes eliminar cualquier sonido no deseado del principio o el final de tu clip sin demasiado esfuerzo. Google utiliza una configuración de edición móvil tradicional en la que mueves los puntos de inicio y fin alrededor de tu clip y eliminas todo lo que esté fuera de tu selección o eliminas la selección en sí. Además de manipular la forma de onda de tu clip, también puedes editarlo recortando el texto de la transcripción en sí. Dado que estas transcripciones son más útiles cuando se pueden buscar por completo, no hay motivo para conservar fragmentos de audio o texto de transcripción que te impedirán encontrar lo que necesitas. Para comenzar a editar un clip: abre la aplicación Grabadora. Toca el clip que quieres editar. Toca el botón Editar en la parte superior de la pantalla (el ícono de tijera). Arrastra los controladores de inicio y fin para que cubran solo las partes del clip que quieres conservar. Toca el botón Recortar justo debajo de la forma de onda de tu clip. Para eliminar una sección específica del clip, selecciónala ajustando los controladores para que estén a su alrededor. Luego, toca el botón Eliminar para eliminarlo. 3 Etiqueta a los oradores para que tu transcripción sea más fácil de leer La grabadora puede dividir el texto automáticamente Ya sea que planees compartir tu transcripción o no, dividir el texto por orador debería hacer que sea mucho más fácil de leer. Si estás usando un Pixel 6 o más nuevo, la aplicación Grabadora puede identificar automáticamente cuando un nuevo orador se une a una conversación y etiquetarlo en consecuencia, pero no es completamente preciso, por lo que Google también incluye la capacidad de volver a etiquetar a los oradores, agregar nuevas etiquetas de oradores y dividir párrafos largos de texto en oradores separados si la grabadora se confunde. Puedes habilitar el etiquetado automático de oradores dentro del menú de configuración en la aplicación Grabadora. Incluso es posible que se te solicite que los habilites cuando crees tu primera grabación en un teléfono Pixel compatible. Una vez que esté activado, la aplicación Grabadora etiquetará a los nuevos oradores por número, a los que luego puedes cambiar el nombre haciendo lo siguiente: Desde dentro de la aplicación Grabadora, toca una grabación. Toca el menú de tres puntos en la esquina superior derecha. Toca «Editar etiquetas de oradores». Toca el orador cuyo nombre quieres cambiar y luego toca «Cambiar nombre de orador». Escribe el nuevo nombre y luego toca guardar. Toca Guardar en la esquina superior derecha para detener la edición. Usando ese mismo proceso, también puedes agregar un nuevo orador tocando «Crear nuevo orador» cuando tocas la etiqueta que quieres editar. Para esas ocasiones en las que la transcripción se ejecuta en conjunto, tu mejor opción es dividir los párrafos en oradores separados. Para hacer eso: Toca la grabación que quieres editar. Toca el menú de tres puntos en la esquina superior derecha. Toca «Editar etiquetas de orador». Toca la parte del párrafo que quieres crear una división, luego toca «Dividir desde aquí». 4 No tengas miedo de que Recorder vuelva a transcribir tu grabación A veces, la segunda vez es la vencida Recorder transcribe tu audio al mismo tiempo que lo estás grabando usando modelos de IA que el Pixel puede ejecutar localmente. Es rápido, pero como mencioné antes, no es 100% preciso. La aplicación Recorder te da la opción de transcribir cualquier grabación de audio nuevamente si no estás satisfecho con su primera pasada y quieres ver si mejora sin tener que editarla. Para transcribir un clip de nuevo: Con la aplicación Grabadora abierta, toca el audio que quieres transcribir de nuevo. Toca el menú de tres puntos en la esquina superior derecha. Toca «Transcribir de nuevo». Toca el idioma en el que quieres que se transcriba. Luego toca Transcribir para crear una nueva transcripción. El proceso debería llevar más tiempo, pero el producto final debería ser un poco más preciso que el original. Desde allí, puedes editar o volver a etiquetar las cosas como quieras y compartir el clip y la transcripción. Transcribir tu audio una segunda vez puede enviar tu clip a los servidores de Google y puede requerir una conexión a Internet. 5 Busca entre las transcripciones la cita correcta La ventaja de Grabadora es el índice de transcripciones que crea El objetivo de pasar todo ese tiempo grabando audio limpio y limpiando tus transcripciones es que hace que encontrar la información en las cosas que grabaste sea más fácil. Si hay una cita específica que quieres encontrar, puedes buscarla. Todo lo que se dice en una grabación puede convertirse en una palabra clave que aparece en una búsqueda. Google hace que sea increíblemente fácil encontrar la frase exacta o la información que necesitas, incluso si solo recuerdas el tema básico. Para buscar entre todas tus grabaciones, puedes simplemente tocar la lupa en la parte superior de tu pantalla y escribir una palabra o frase. Alternativamente, también puedes escribir o tocar la ubicación donde hiciste tus grabaciones para ordenar las cosas de esa manera. Las grabaciones donde apareció tu término de búsqueda aparecerán en una lista y si las tocas, la palabra o frase se resaltará en la transcripción para que sea fácil copiar y pegar en otro lugar. No necesitas un software de transcripción pago para tu próxima reunión Recorder es una aplicación simple que es sorprendentemente útil si necesitas recordar algo. La mayoría de los teléfonos se envían con algún tipo de función de grabación de voz, pero pocos son tan eficientes a la hora de hacer que tus grabaciones sean realmente útiles como Google. Con Apple haciendo mejoras similares a la aplicación Voice Memos de iOS, pronto podría haber competencia real en el lado del iPhone, pero mientras tanto, la aplicación Recorder es una razón legítima para considerar un teléfono Pixel. Es así de buena. Grabadora de Google La aplicación Grabadora de Google puede capturar y transcribir audio de forma totalmente local sin conexión a Internet, lo que la hace perfecta para clases, reuniones o entrevistas. Claro, hay una lista cada vez mayor de wearables que pueden grabar y transcribir tus llamadas, pero ya llevas contigo tu teléfono. ¿Por qué no hacer que actúe también como tu copia de seguridad para tomar notas? Es solo una de las varias habilidades exclusivas de Pixel que vale la pena explorar, especialmente si ya estás considerando un Pixel 9 o Pixel 9 Pro.

Deja una respuesta