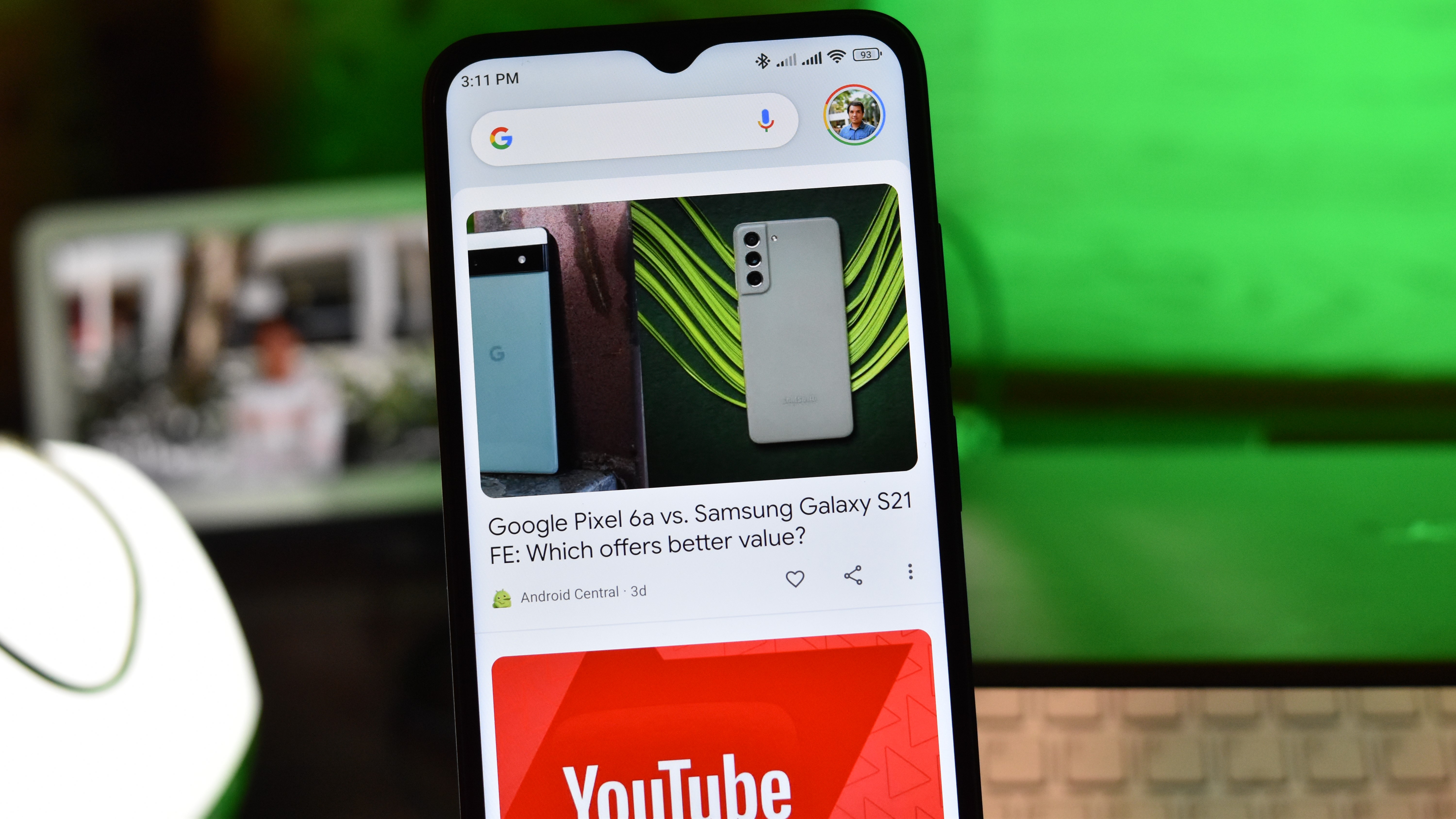
Google Discover ofrece un paquete conveniente de contenido relevante que se adapta a sus intereses sin tener que examinar varios sitios web. Pero es posible que necesites ayudar a Discover a descubrir cuáles son esos intereses o alejarlo de temas aburridos que su algoritmo cree que te gustan. Puedes encontrar Google Discover en varias ubicaciones: la aplicación móvil de Google en Android, iOS o iPad, en tu teléfono móvil. navegador web de su elección en google.com, o si desliza el dedo hacia la derecha desde la pantalla de inicio en teléfonos Android. Google ha probado Discover en computadoras de escritorio, pero no ha implementado esta función oficialmente. Dondequiera que utilice Discover, estamos aquí para ayudarlo a mejorar su experiencia. Así es como personalizar su feed de Google Discover, administrar intereses y temas, crear colecciones de contenido para regresar, darle me gusta y guardar historias, y más. Guarde su actividad web y de aplicaciones (Crédito de la imagen: Android Central) Cuantos más datos colectivos y unificados Cuanto más tenga Google en sus resultados de búsqueda, mejores serán sus resultados de Google Discover. Google generalmente te hace ping y te insta a personalizar y compartir tus datos de Google, pero esto es lo que debes hacer si aún no lo has hecho. En la aplicación de Google, toca tu foto de perfil o tus iniciales. Toca Tus datos en Búsqueda o Historial de búsqueda, la opción que esté visible. Luego toque la pestaña Controles y active Actividad web y de aplicaciones si aún no lo ha hecho. Es posible que también quieras alternar Subconfiguraciones, como incluir los resultados de búsqueda del Asistente de Google o incluir «actividad de sitios, aplicaciones y dispositivos que utilizan los servicios de Google». Luego, desplázate hacia abajo en la página y activa los resultados personales. Sin esto, su feed de Discover no incluirá historias basadas en su historial de búsqueda. Siga sitios o búsquedas (Crédito de la imagen: Android Central) Google Discover extrae sus sugerencias de artículos de todo su historial de navegación de Google. Algunas formas de personalizar Discover solo se pueden realizar a través de Chrome. Obtenga las últimas noticias de Android Central, su compañero confiable en el mundo de Android. Configure Chrome como su navegador predeterminado en Android y luego vaya a cualquier sitio web que le interese; Si toca el botón Más (…), verá una opción para Seguir ese sitio web en la parte inferior del menú. El contenido de ese sitio debería aparecer con más frecuencia en Discover, además de la pestaña «Siguiendo» en Chrome. Otro método simple es tocar cualquier historia en Discover; Debería abrirse en Chrome (su navegador predeterminado), donde luego puede tocar el botón Más y seguir ese sitio. Seguir no es únicamente para sitios web. Supongamos que busca con frecuencia noticias o filtraciones de su programa o celebridad favorita, también conocida como «noticias de la temporada 2 de Squid Game», u ofertas en un dispositivo específico. Simplemente ingrese ese término de búsqueda en Chrome o la aplicación de Google y luego desplácese hacia abajo repetidamente hasta que Google deje de mostrar nuevos resultados. En la parte inferior, verás «Más resultados» y sigue esta búsqueda. Toque la segunda opción y Discover dará prioridad a las noticias sobre ese tema en el futuro. Cuando siga sitios, su feed de Discover a menudo mostrará artículos recientes agrupados, lo que puede ayudarle a realizar un seguimiento de las cosas que se haya perdido. Me gusta, guarde y organizar artículos (Crédito de la imagen: Android Central) Vale la pena explicar lo obvio aquí, incluso si la mayoría de ustedes ya conocen este paso: decirle a Google que le gusta algo es la mejor manera de obtener contenido futuro en la misma línea. Si tocas un artículo de Discover, Google asumirá que lo encuentras interesante; puedes hacer que esa suposición sea más concreta dándole «me gusta» a los artículos después. Después de tocar un artículo de Discover y encontrarlo interesante, toca el ícono X o ﹀ para regresar a Discover, luego toca el ícono del corazón para guardarlo en tus artículos «Me gusta» en la sección «Me gusta». Pestaña de intereses. En Intereses, puedes + Crear una colección de tu elección. La pestaña creará automáticamente ciertas agrupaciones basadas en enlaces de Discover, direcciones de Google Maps u otro contenido guardado o que le guste. Es posible que desee guardar sus restaurantes o lugares favoritos a los que desea ir o crear una lista de artículos importantes como referencia para su trabajo. (Crédito de la imagen: Android Central) Una vez que haya creado esa lista, busque un sitio, producto o página relevante en la aplicación de Google y toque el ícono de guardar en la esquina superior derecha, y se guardará esa página en su última colección. Si desea que vaya a una colección diferente, toque Editar en la ventana emergente «Guardado en colección» que aparece y elija la colección correcta. Dejar de seguir temas y sitios (Crédito de la imagen: Android Central) Su primer instinto al usar Discover será pasar por alto las cosas que no le interesan. Desde el principio, mi recomendación es que se tome el tiempo para decirle a Google que no le gustan ciertos sitios web o temas. Debajo de cada enlace de Descubrir, verá íconos para dar me gusta, compartir o más opciones (los puntos suspensivos). Ese último botón le permite decirle a Google que no está interesado en un artículo específico, en un tema o en el contenido de un sitio específico. Es posible que Google sepa que eres un jugador, pero no que no estés interesado en Elden Ring o que encuentres un sitio que no es confiable, lo cual es una distinción importante. Es posible que también te guste ver los resultados de YouTube en Discover, pero decides tocar No mostrar contenido de [Channel name] en YouTube en lugar de bloquear todos los enlaces de YouTube. Si Google Discover intenta venderle algo, puede decirle a Google que no está interesado o que no compra en esta categoría, o que no muestre los resultados del producto durante 30 días si no está interesado en todo el marketing. No te preocupes si por error dices que no estás interesado en un tema o cambias de opinión. Toque más opciones > Administrar sus intereses > No me interesa ningún artículo y encontrará una lista de temas y sitios que están «ocultos». Luego toque el ícono rojo al lado de cualquiera de ellos para que esos resultados vuelvan a ser visibles. Actualice el carrusel de Discover (Crédito de la imagen: Android Central) En la parte superior de Google Discover, encontrará un carrusel que muestra el clima y la calidad del aire locales, las acciones y las tendencias del mercado, y los resultados deportivos. Google adivina lo que te interesa, pero puedes dejarlo más claro. Deslízate hacia la izquierda hasta el final del carrusel y toca Configuración. Puede marcar o desmarcar casillas para temas específicos o tocar Administrar sus intereses deportivos/financieros para agregar acciones, fondos, divisas, ligas deportivas o equipos específicos a seguir. Descubrir cómo personalizar su feed de Google Discover no es complicado. Google no tiene muchos trucos ocultos de Google Discover. A diferencia de Chrome, que tiene muchas más funciones y herramientas de inteligencia artificial de Gemini, Discover está diseñado para ser un feed sencillo que usted puede consultar y detectar artículos interesantes y seleccionados en unos segundos. Hacer que su feed de Discover sea más personalizado le brinda a Google más datos para crear un perfil publicitario, lo que puede resultarle molesto. Pero también significa menos tiempo desplazándose por resultados que no le parecen interesantes o en sitios que saben cómo jugar al SEO pero que no tienen nada que valga la pena decirle. Si está buscando otras guías sobre cómo hacer un mejor uso de las aplicaciones de Google, consulte Consulte nuestra guía sobre nuestros 15 mejores consejos y trucos para Google Chrome o cómo personalizar el widget de Búsqueda de Google.

Deja una respuesta