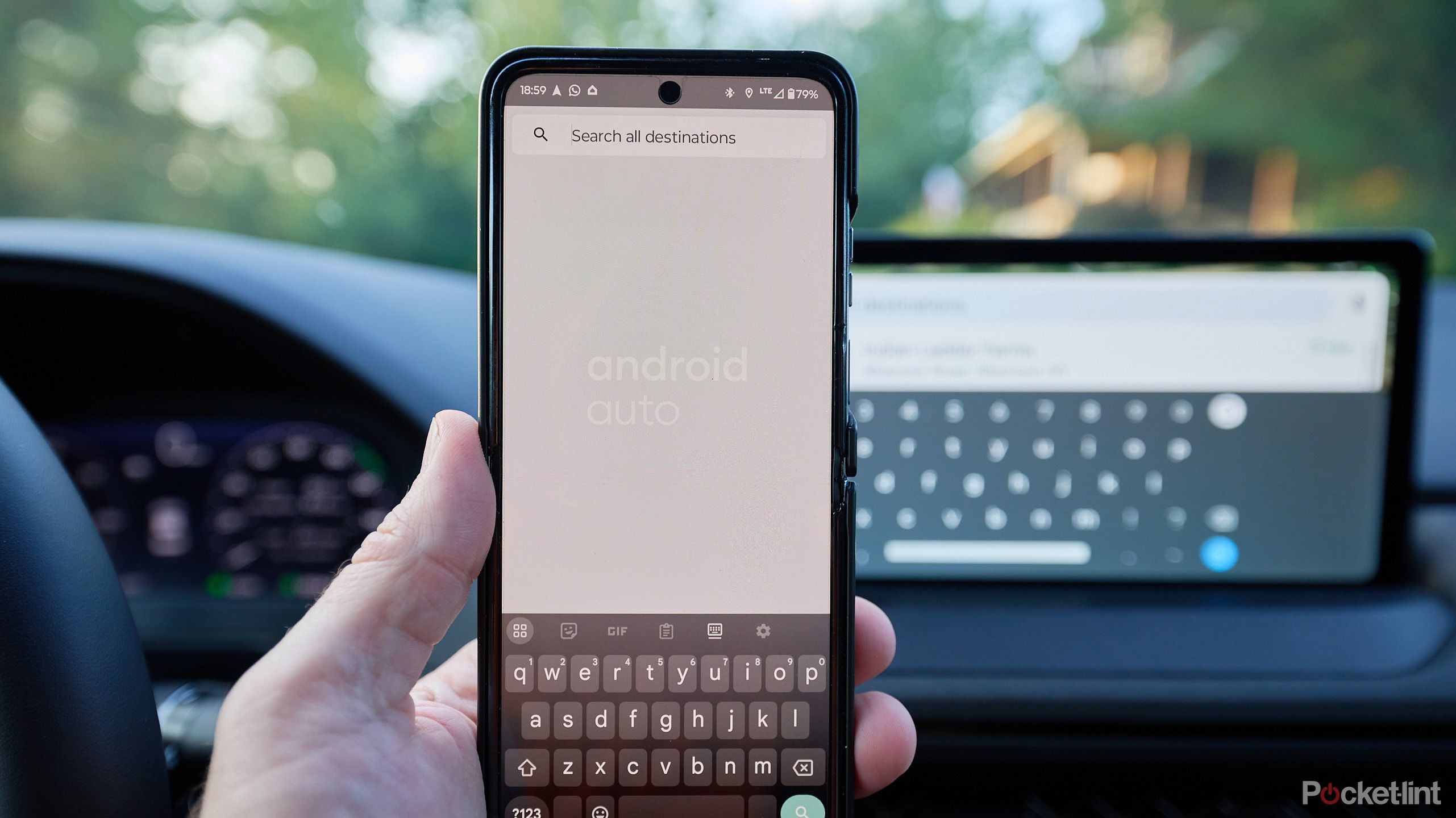
Puntos clave Puedes usar Google Maps en Android Auto para una navegación fluida con optimización de voz. Personaliza ajustes en Google Maps como tráfico, rutas y audio para tu experiencia de conducción personalizada. Es fácil agregar destinos en Android Auto usando comandos de voz o entrada manual en un teléfono o la pantalla del auto. Si eres un entusiasta de Google Maps, probablemente sepas que el nivel de información dentro de Google Maps no tiene rival con nada más, con la excepción de unos pocos muy limitados como Waze. Además, hay muchas aplicaciones de GPS buenas y creíbles que funcionan bien, pero no todas funcionan muy bien con Google Assistant, que es una característica clave de Google Maps y una característica que necesitas para funcionar bien mientras conduces. Entonces, ¿cómo combinas Google Maps con Android Auto y cuál es la mejor manera de usarlo? Sigue leyendo y te diré cómo usar Google Maps en Android Auto. Navegación simple Del punto A al punto B Android Auto contiene exactamente las mismas características que tu teléfono, pero las principales diferencias son que la optimización para la voz es lo principal. Sin embargo, recomiendo que introduzcas el destino en tu teléfono antes de conectar el dispositivo al coche. De esa manera, puedes ponerte en marcha rápidamente sin tocar Android Auto en el coche. Introduce el destino e inicia la navegación, conecta el teléfono al coche y el destino se introducirá cuando se inicie Android Auto. Si necesitas hacer más de una parada, vale la pena configurar la ruta en el teléfono antes incluso de poner el coche en marcha. Puedes crear la ruta utilizando la función de parada adicional y conectarte a Android Auto. Tratar de importar varias paradas directamente en Android Auto en el coche es un poco lento, por decir lo menos, así que vale la pena hacerlo con antelación. Siempre puedes crear rutas en un ordenador y enviar la ruta a tu teléfono, lo que resulta muy práctico si eres un prepper. En cualquier caso, puedes ver la ruta paso a paso en tu teléfono mientras los mapas te muestran gráficamente en la pantalla del coche y a través del audio dónde tienes que girar. Si quieres añadir destinos en Android Auto, es fácil. Si necesitas hacer más de una parada, vale la pena hacerlo primero en tu teléfono. Cambia tus configuraciones predeterminadas, rutas y más Conoce el software Google Maps está repleto de herramientas útiles, algunas de las cuales están ocultas en submenús. Si tocas el engranaje en la parte superior izquierda, se te presentarán algunas opciones que yo, personalmente, siempre cambio. Siempre activo el tráfico: esto permite que Google Maps te guíe por el tráfico y muestre el nivel de tráfico en el mapa, junto con la duración estimada del retraso. Activar el modo satélite te da otra señal de que estás en el lugar correcto. Las configuraciones para edificios 3D son especialmente útiles para puntos de referencia en ciudades. En las opciones de ruta, puedes alternar algunas opciones de guía. Dejaría el modo de ahorro de combustible sin marcar porque el modo de ahorro de combustible no siempre da buenos resultados y te enviará por rutas extrañas en el interior del país. Desactiva todo lo demás, incluyendo Evitar autopistas, Evitar peajes, aunque es posible que quieras marcar Evitar transbordadores. También puedes configurar tu dirección de casa y de trabajo, lo cual es útil ya que Google Maps siempre te dará un tiempo estimado para llegar a tu lugar de trabajo cuando te subas al auto. Si tienes Google Home dentro de tu casa, también puedes recibir un aviso cuando sea hora de salir de casa para ir al trabajo. En lo que respecta al sonido, puedes cambiar el audio tocando el altavoz debajo del engranaje a la izquierda de la pantalla. Cada toque cambiará de todo el audio, solo alertas (como controles de velocidad y demoras) y audio apagado en secuencia. La navegación en su máxima expresión ¡Vamos! Entonces, sabes tu destino final; ahora, todo lo que necesitas hacer es llegar allí. Primero, supongamos que estás parado en tu auto. Toca el ícono de búsqueda que hará que se muestre una pantalla emergente. Puedes usar la pantalla del auto para escribir tu destino o presionar el ícono del teléfono y tu teléfono mostrará un teclado para ingresar si eso es más fácil para ti. Si se está mudando, deberá preguntar al asistente: «Ok Google, navega a…» seguido de su dirección de destino, persona de su directorio telefónico o punto de interés. Es posible que se le presenten algunas opciones si solicita navegación a la estación de servicio más cercana, por ejemplo. Todas las funciones de Google Maps están disponibles en términos de búsqueda, por lo que puede preguntar qué TD Bank está abierto ahora. O «restaurantes indios» abiertos cerca de mí, nuevamente precedidos por el comando «Ok Google». Preguntas frecuentes P: ¿Es posible usar Google Maps en modo sin conexión o descargar mapas? Sí, puede. Sin embargo, esto debe hacerse en el teléfono y es posible que no obtenga una navegación eficiente. Toque su nombre o avatar en la parte superior derecha de su pantalla. Toque Mapas sin conexión. Luego, toque Seleccione su propio mapa, usando pellizcos y desplazándose hasta el área que desea descargar, y los mapas ahora deberían almacenarse en caché en su teléfono. P: ¿Puede informar tráfico lento o peligros en la carretera para que otros usuarios los vean mientras conducen? Sí, aquí se explica cómo: Invoque al Asistente de Google con el mensaje «Ok Google». Luego, continúe con el Informe y especifique su informe, como tráfico lento o control de velocidad. Por alguna razón, esto no siempre funciona, por lo que puede tocar el botón más mientras conduce cuando los informes están habilitados. P: ¿Puede conducir en silencio sin indicaciones de voz? Sí, toque el ícono del altavoz dos veces y podrá habilitar el modo silencioso.

Deja una respuesta