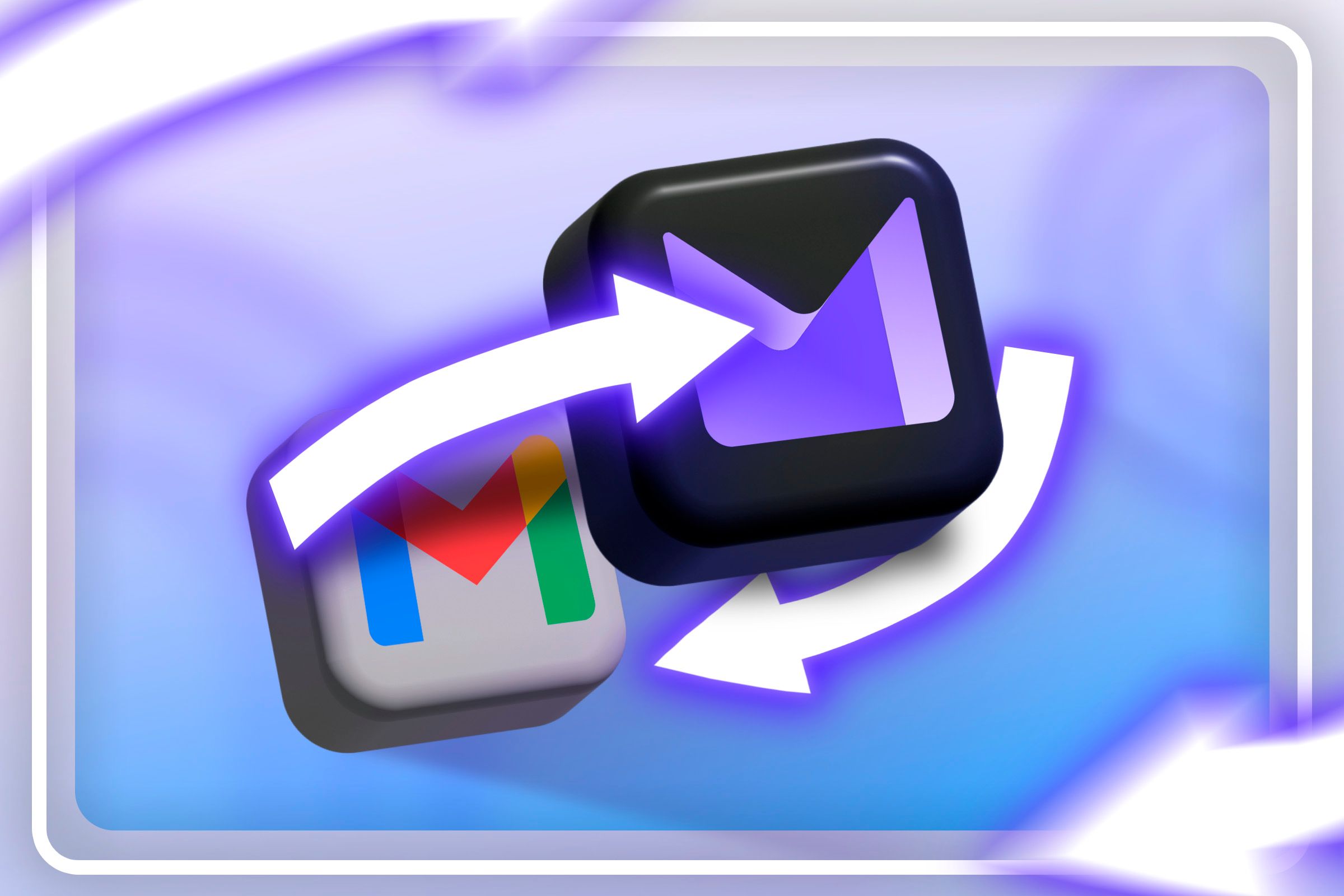
Google Workspace ya no es lo que era. Su interfaz se ha vuelto complicada y eso ni siquiera toca las preocupaciones de privacidad. Te voy a mostrar cómo puedes cambiar de Google a Proton, que respeta la privacidad. He escrito sobre por qué cambié de las aplicaciones de Google a Proton (y por qué es posible que no quieras hacerlo), así que en este artículo solo hablaré sobre el cómo. Iré aplicación por aplicación y paso a paso, aunque te recomiendo que leas todo el artículo una vez para asegurarte de que has planeado mentalmente lo que necesitas hacer; dejar de buscar en Google tu vida puede volverse bastante intenso. También asumiré que ya te has registrado en Proton y has configurado una dirección de correo electrónico y todo eso. Seguí todos los pasos a continuación en el plan pago, pero también funcionan bien en el plan gratuito. Cambiar a Proton Mail Comenzaremos por cambiar tu correo electrónico, ya que Proton lo ha hecho muy fácil para los usuarios de Gmail (o cualquier otro proveedor de correo electrónico) usando su función «Easy Switch». Proton importará todos tus correos electrónicos, eventos del calendario y contactos. Todo lo que necesitas hacer es realizar algunos ajustes en el lugar donde irán y qué tipo de etiquetas tendrán. Para acceder a Easy Switch, haz clic en tus iniciales en la parte superior derecha de la interfaz principal de Proton Mail. Aparecerá un pequeño menú, haz clic en «Configuración». En la nueva pantalla, haz clic en «Importar mediante Easy Switch». Hay dos cosas que debes configurar aquí. La primera es el reenvío de correo en caso de que quieras que los mensajes enviados a tu antigua dirección de Gmail se envíen a tu nueva dirección de Proton. Configurar el reenvío de correo en Gmail Si planeas conservar tu antigua dirección de Gmail, puedes configurar el reenvío de correo. Para ello, haz clic en el banner que dice «Configurar el reenvío automático desde Gmail». Aparecerá una ventana emergente que te pedirá que inicies sesión en Google, haz clic en ella y luego inicia sesión en la cuenta desde la que deseas iniciar sesión. A continuación, Gmail te pedirá permiso para permitir que Proton acceda a Gmail. Acepta y cualquier correo electrónico que llegue a tu dirección de Gmail también aparecerá en tu bandeja de entrada de Proton. Importa tus eventos de correo y calendario desde Gmail Sin embargo, eso te deja con todos tus correos electrónicos, sin mencionar los contactos y eventos del calendario, en tu antigua cuenta de Google. Para transferirlos, debes ir a «Importar mensajes» en el menú Easy Switch y luego hacer clic en «Gmail». Se te dará la opción de qué transferir. Elige lo que quieras y luego haz clic en «Iniciar importación». Se te darán algunas instrucciones, presiona «Continuar». Al igual que con el reenvío de correo, puedes elegir desde qué cuenta de Google importar. No puedes elegir varias al mismo tiempo, pero puedes reiniciar el proceso y hacer dos al mismo tiempo (Proton recomienda no hacer más que eso simultáneamente). Inicia sesión en tu cuenta y luego elige a qué servicios puede acceder Proton. Elige «Todos» y volverás a Proton. Obtendrás una descripción general de todo lo que puedes importar. Puedes personalizar cómo se importan todos estos elementos. Recomiendo configurar las etiquetas con mucha precisión. Configuré todo para que solo se «importara» y tuve que ordenar todos mis correos electrónicos manualmente durante una hora. No es un gran problema, pero ten cuidado. Una vez que hayas terminado, comienza la importación. En mi caso (alrededor de 800 correos electrónicos, más o menos) tomó aproximadamente 20 minutos para que todo se transfiriera. Ten en cuenta que si estás cambiando de una dirección de correo electrónico personalizada, debes seguir las instrucciones para agregar una dirección de correo electrónico personalizada a Proton. Importar tus contraseñas a Proton Pass Cambiar a Proton Pass es incluso más fácil que transferir a Proton Mail. Primero, debes exportar y eliminar las contraseñas de Chrome. Con el archivo CSV que contiene tus contraseñas de forma segura en tu disco duro, ve a Proton Pass, haz clic en el ícono del engranaje y selecciona «Importar». Estoy usando la interfaz web, pero también puedes encontrar el ícono del engranaje en la aplicación de Windows o la extensión del navegador. A continuación, elige Chrome de la lista (arriba a la derecha). Ahora, arrastra y suelta tu archivo CSV en el cuadro de diálogo. Proton Pass hará todo el trabajo desde aquí, solo asegúrate de eliminar el archivo CSV de tu disco duro una vez que hayas terminado. No quieres una copia de texto sin formato de todas tus contraseñas circulando por ahí, es una enorme vulnerabilidad de seguridad. Cambiar a Proton Drive Una vez que nos hemos ocupado del correo electrónico y las contraseñas, echemos un vistazo al almacenamiento. Estas aplicaciones son menos optimizadas, por lo que tendrás que hacer algo de trabajo aquí. Primero, revisa todos tus documentos y carpetas que tienes en Google Drive y decide qué vale la pena conservar. Ten en cuenta que la herramienta de documentos de Proton todavía está en pañales y no puedes transferir archivos entre los dos directamente. En su lugar, querrás exportar todos tus archivos de Google Drive y subirlos a Proton Drive para almacenarlos, o mantenerlos en tu disco duro para poder seguir trabajando en ellos. Para los pocos archivos que requerían colaboración, terminé guardándolos en Google Drive, pero en una cuenta desechable. No es una gran solución, pero con las opciones actuales, parece ser el menor de los males. Migrar tus imágenes desde Google Photos Lamentablemente, ocurre lo mismo con Google Photos. Después de exportar tu biblioteca de Google Photos, tendrás que subir tu foto manualmente a Proton Drive. Sin embargo, cualquier foto almacenada en tu teléfono, así como cualquier foto que puedas tomar en el futuro, se puede respaldar directamente usando la aplicación móvil Proton Drive. Hacerlo es tan simple como iniciar la aplicación: inmediatamente se te solicitará que actives la copia de seguridad. Sin embargo, ten en cuenta que la función de copia de seguridad de fotos de Proton Drive es un poco rudimentaria al momento de escribir este artículo. Compartir fotos es complicado y la aplicación se siente un poco lenta. Por ahora, recomiendo usar otra alternativa de Google Photos y usar Proton Drive puramente para almacenamiento a largo plazo. Hacer el cambio a Proton Siguiendo estos pasos deberías haber pasado del ecosistema de Google al de Proton en solo unas horas. Ten en cuenta que aún tendrás que descargar tus notas de Google Keep o copiarlas manualmente. Sin embargo, aparte de eso, disfruta de tu vida mucho más privada.

Deja una respuesta