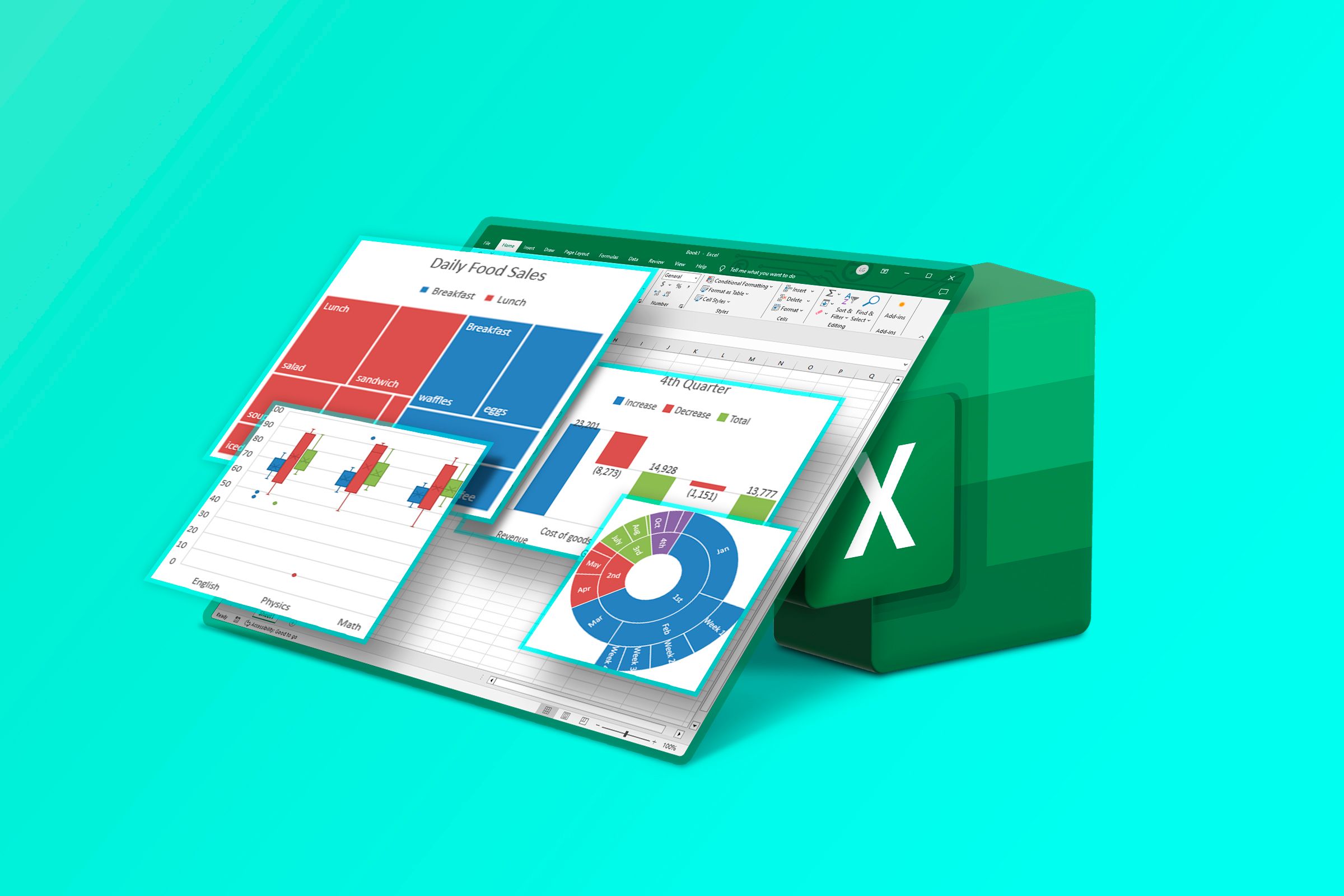
De los 17 tipos diferentes de gráficos de Excel, me atrevería a especular que solo unos pocos se usan con frecuencia. En realidad, todos tienen sus beneficios en diferentes circunstancias y le permiten mostrar sus datos de diversas maneras. Una vez que haya dominado algunos de los gráficos de Excel más sencillos, intente usar algunos que ofrezcan funciones más específicas y visualización de datos. Para crear un gráfico, seleccione sus datos, abra la pestaña «Insertar» y haga clic en el icono en la esquina del grupo Gráficos. Gráfico de mapa de árbol Los mapas de árbol son útiles para mostrar jerarquías, patrones y relaciones entre variables. También pueden condensar números muy grandes en un espacio pequeño, lo que resulta útil si los incluye en otro lugar, como en un documento de Word o una presentación de PowerPoint. Los mapas de árbol se utilizan mejor cuando hay una gran variación de datos, una jerarquía clara, hasta tres o cuatro categorías y ningún número negativo. Supongamos que vendemos un producto a varios países en tres continentes. El uso de un gráfico de mapa de árbol nos permite ver cómo se comparan las ventas no solo entre continentes, sino también entre países dentro de esos continentes. En este ejemplo, incluso un vistazo rápido le dirá que las ventas son las más altas en general en América del Norte, y nuestras ventas en Olympia han contribuido significativamente a esto. Gráfico Sunburst Los gráficos Sunburst también muestran claramente los niveles jerárquicos, pero donde podrían ser preferibles a los gráficos de mapa de árbol es en su capacidad para mostrar vínculos entre las categorías principales y los puntos de datos más pequeños. Los círculos internos representan las categorías más grandes y los círculos externos nos muestran cómo esas categorías principales se dividen en categorías más pequeñas. Al igual que con los mapas de árbol, los gráficos Sunburst son útiles si desea transmitir grandes números en un gráfico pequeño, y también son buenos para hacer análisis comparativos y jerárquicos. Aquí, hemos enumerado los totales de ventas según el continente, el país y el área. Podemos ver claramente que Asia es el segundo continente con mayores ventas y que ganamos casi tanto dinero en una región de la India como en dos regiones de China. También podemos ver que, en comparación con Wisconsin y Olympia, los totales de ventas en Washington han tenido un rendimiento inferior. Para que el gráfico de rayos de sol funcione, debe ordenar sus datos por la categoría más grande (el círculo más interno). Por lo tanto, en el ejemplo anterior, la tabla está ordenada por la columna del continente. Mapa Hace poco descubrí que se pueden crear mapas de colores en Excel, probablemente porque la opción para hacerlo no está en el menú desplegable Gráficos habitual. En su lugar, seleccione sus datos y haga clic en «Mapas» en la pestaña Insertar. Sin embargo, antes de continuar y crear su mapa, hay un cambio de formato importante que debe realizar en sus datos. En el siguiente ejemplo, puede ver que la palabra «China» está mal escrita. Como resultado, si creara el mapa a partir de estos datos, no se aplicaría ningún dato a China. También verá una advertencia en la esquina superior derecha del gráfico para informarle de que podría haber un problema. Para superar este posible problema, seleccione todos los elementos geográficos en su gráfico y haga clic en «Geografía» en la pestaña Datos de la cinta. Esto obligará a Excel a escanear su selección y corregirá automáticamente cualquier error tipográfico menor o le avisará si uno de los puntos de datos no es reconocible como una ubicación geográfica. También verá que el mapa ya no tiene una etiqueta de advertencia en la esquina, y cada uno de los puntos de datos de su tabla está claramente etiquetado como una ubicación geográfica formateada. Esto es diferente a crear un mapa de calor en Excel, que usa escalas de color y formato condicional para colorear celdas según sus valores. Los mapas de calor son excelentes para usar indicadores de color en tablas o con formas personalizadas. Gráfico de acciones Los gráficos de acciones rastrean los cambios en los precios a lo largo del tiempo, un tipo de gráfico muy especializado para líderes de empresas, inversores y comerciantes. Hay cuatro tipos de gráficos de acciones en Excel: Máximo-mínimo-cierre Apertura-máximo-mínimo-cierre Volumen-apertura-máximo-mínimo-cierre Volumen-apertura-máximo-mínimo-cierre El tipo de gráfico de acciones que elija dependerá de los datos que tenga. Sin embargo, es realmente importante crear los encabezados de columna de su tabla en el mismo orden que el nombre del gráfico que desea. En el ejemplo que se muestra a continuación, queríamos utilizar un gráfico de acciones de apertura-máximo-mínimo-cierre, por lo que los encabezados de nuestras columnas imitan este orden. A continuación, se ofrecen algunos consejos para interpretar un gráfico de acciones: El cuadro en el centro de la línea vertical representa los valores de apertura y cierre de las acciones. Estos cuadros tendrán un color diferente según si el precio de apertura es mayor o menor que el precio de cierre. En el ejemplo anterior, el precio de cierre fue mayor que el precio de apertura en enero, por lo que el cuadro es blanco. En febrero, los valores de las acciones cayeron, por lo que el cuadro está sombreado en negro. La línea vertical muestra el rango de precios de las acciones. Gráfico de caja y bigotes También conocido como diagrama de caja, los gráficos de caja y bigotes muestran la distribución de los datos y los valores atípicos. También son buenos para comparar datos y, una vez que comprende cómo leerlos, le permiten sacar conclusiones rápidamente. A continuación, se muestra cómo leer un diagrama de caja: El bigote inferior marca el valor mínimo. La parte inferior del cuadro marca el primer cuartil (o percentil 25). La línea dentro del cuadro marca el valor mediano (central). La parte superior del cuadro marca el tercer cuartil (o percentil 75). El bigote superior marca el valor máximo. La X marca el valor medio (promedio). Los puntos representan valores atípicos. En este ejemplo, estamos trazando las puntuaciones de siete escuelas en cinco materias diferentes. Entre otras cosas, el gráfico nos dice instantáneamente que las escuelas obtuvieron la puntuación más baja en física, incluida una escuela que logró una puntuación atípica baja. Además, inglés resultó en la puntuación promedio más alta y el rango más pequeño, y muchas escuelas obtuvieron puntuaciones altas en biología. Para que el gráfico de caja y bigotes funcione correctamente, debe preparar sus datos en una columna (B), con las etiquetas de su grupo junto a los datos (columna A). Gráfico de cascada Los gráficos de cascada muestran cómo un valor inicial se ve afectado por los valores posteriores para alcanzar un valor final. En el siguiente ejemplo, las columnas azules representan aumentos, mientras que las columnas naranjas representan disminuciones. El primer día, cuando comenzamos con £0, ganamos £2500. Luego, el segundo día, perdimos £2000, lo que redujo nuestro total a £500. El tercer día, volvimos a subir a £1500, y así sucesivamente. Para leer estas columnas, debe mirar la parte superior de las barras de «aumento» (azules) y la parte inferior de las barras de «disminución» (naranja). Entonces, después del noveno día, nuestro total es un poco más de £3500, y después del décimo día, nuestro total es un poco más de £2000. Para agregar una columna de total a su gráfico, primero agregue el total a su tabla. Para hacer esto, arrastre su controlador de tabla preformateado hacia abajo una fila (esto garantizará que su gráfico capture sus datos) y escriba Total en la nueva celda de la columna A. Luego, en la nueva celda de la columna B, calcule el total. En nuestro caso, escribiremos la siguiente fórmula en la celda B12: =SUMA(B2:B11) Luego verá que el total aparece como una nueva columna en su gráfico. Para convertir esto en una columna de totales, haga doble clic en la columna y marque «Establecer como total» en el panel Formato de punto de datos a la derecha. Agregar la columna de totales a su gráfico de cascada facilita ver el cambio de datos generales con el tiempo, mientras que las otras columnas muestran cómo llegó allí. Gráfico de embudo Los gráficos de embudo se denominan gráficos de embudo porque los datos que transmiten generalmente disminuyen, lo que representa una forma de embudo. Se pueden usar para mostrar las diferentes etapas de un proceso de contratación, cómo las estrategias de marketing se traducen en ventas u otros procesos similares mediante los cuales los números se vuelven más pequeños con el tiempo. El uso de este tipo de gráfico le permite ver dónde los números disminuyeron más rápidamente. Por ejemplo, en el Gráfico 2 a continuación, está claro que la mayor caída fue desde el correo electrónico de marketing que se vio hasta el enlace en el que se hizo clic, por lo que la empresa debe concentrarse en mejorar el contenido de su correo electrónico. Una vez que haya terminado de crear sus gráficos, agregue un panel a su libro de trabajo de Excel para mostrar los datos más importantes en un solo lugar.

Deja una respuesta