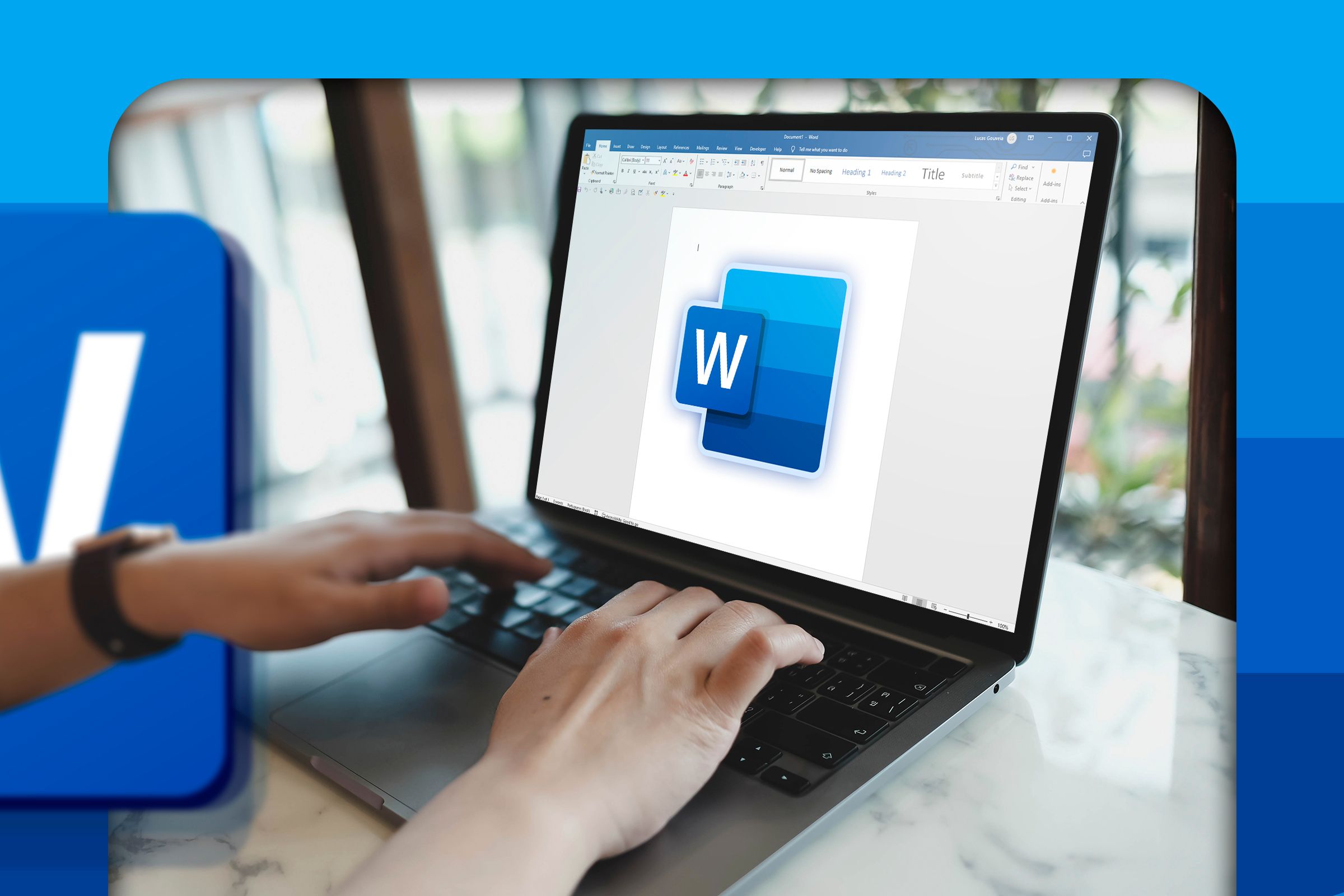
Microsoft Word es un procesador de textos con muchas funciones que puede resultar abrumador para los usuarios nuevos. Si bien puede sumergirse y explorarlo fácilmente por su cuenta, algunos consejos pueden hacer que sea más sencillo. A continuación, se ofrecen algunos consejos para comenzar. 1 Aprenda los conceptos básicos del formato de texto Si desea crear documentos profesionales y visualmente atractivos, debe aprender los conceptos básicos del formato. Veamos lo que puede usar en la pestaña «Inicio» para hacer esto. En la sección Fuente, puede cambiar el estilo y el tamaño de la fuente y enfatizar el texto al ponerlo en negrita, cursiva y subrayarlo. También puede cambiar el color de la fuente y resaltar el texto para darle más énfasis. En la sección Párrafo, puede ajustar la alineación («Izquierda», «Centrar», «Derecha» o «Justificar»), el interlineado y la sangría del texto. También puede usar esta sección para insertar listas numeradas o con viñetas. También puede insertar bordes alrededor de sus párrafos aquí. En la sección Estilos, puedes asegurarte de que tu documento sea coherente y esté bien estructurado insertando encabezados, títulos, citas y otros elementos de texto. 2 Usa plantillas para una apariencia profesional Si quieres ahorrar tiempo en Microsoft Word, puedes usar plantillas para crear rápidamente documentos de apariencia profesional. De esa manera, no tienes que hacerlo desde cero. Simplemente cargas la plantilla y comienzas a ajustarla para que se ajuste a tus necesidades. Puedes seleccionar una plantilla al crear un nuevo documento. Para ello, selecciona «Nuevo» en la barra lateral izquierda y busca la plantilla que quieras usando la barra de búsqueda de la derecha. Cuando la encuentres, selecciónala y luego haz clic en «Crear» para crear un nuevo documento basado en esa plantilla. 3 Activa el guardado automático Si no quieres enfrentarte a una situación en la que cierres el documento o tu computadora se apague sin guardar, debes habilitar la función de guardado automático. Esto guarda automáticamente el documento con cada edición y luego lo carga en OneDrive (si tu computadora está conectada a Internet). Necesitarás crear una cuenta de Microsoft para poder usar OneDrive. Una vez que lo hagas, puedes activar esta función activando «Guardar automáticamente» en la esquina superior izquierda de la pantalla. Se te pedirá que inicies sesión en tu cuenta de Microsoft. Una vez que lo hagas, elige tu cuenta de OneDrive. Luego, nombra el documento y haz clic en «Aceptar» para guardarlo en OneDrive. Cuando termines de escribir, los cambios se guardarán automáticamente en la nube. Lo bueno es que el documento se sincronizará en todos los dispositivos, incluidos Mac, Android e iOS, lo que significa que puedes acceder a él desde cualquier lugar. 4 Escribe con tu voz Word tiene una función de dictado que puede convertir fácilmente tu voz en texto. Puedes usarla para capturar fácilmente tus ideas y reducir el esfuerzo de escribir. Para ello, selecciona la pestaña «Inicio» y haz clic en «Dictar» en la sección de voz de la cinta. Comienza a hablar y tu voz se convertirá en texto. Cuando hayas terminado, haz clic en «Detener dictado» en el widget que aparece cuando comienzas a dictar. Puede hacer clic en «Configuración de dictado» (el icono de engranaje) para ajustar cosas como el idioma hablado y qué micrófono usar. 5 Ajuste el diseño de su documento La pestaña Diseño de Word le permite personalizar fácilmente la configuración de su página. Puede usar esto para crear documentos bien estructurados y de aspecto profesional. En el grupo Configuración de página, puede configurar los márgenes, el espacio alrededor del documento y la orientación («Horizontal» o «Vertical») de la página. También puede configurar el tamaño del documento para que se ajuste a la pantalla o papel de destino. Simplemente haga clic en «Tamaño» y elija una de las opciones. También puede dividir su texto en columnas haciendo clic en «Columnas» y eligiendo si desea «Uno», «Dos» o «Tres» en el menú. Las opciones «Izquierda» y «Derecha» alinean la primera columna en la dirección elegida y luego la estrechan. En la pestaña Organizar, puede configurar la posición de los elementos que inserte (por ejemplo, imágenes, formas y gráficos), envolverlos dentro del texto o convertirlos en elementos de fondo o primer plano. También puede cambiar su alineación o rotarlos. 6 Use las funciones de revisión durante la colaboración En la pestaña Revisión, verá funciones que facilitan mucho la colaboración en Word. Las que más necesita conocer son agregar comentarios y realizar un seguimiento de los cambios. Para agregar un comentario, resalte el texto que desea comentar y haga clic en «Nuevo comentario» en la sección Comentarios de la cinta. En el panel Comentarios de la derecha, escriba su comentario y luego haga clic en el botón azul «Enviar». La función de seguimiento de cambios le permite sugerir cambios en el documento en lugar de editarlo directamente. Usted y sus colaboradores pueden revisar los cambios más tarde y aceptarlos o rechazarlos. Para comenzar a realizar un seguimiento de los cambios, seleccione la pestaña «Revisión» y haga clic en «Seguimiento de cambios» en la sección Seguimiento de la cinta. Ahora, cuando escriba sugerencias, aparecerán en un color diferente. Luego puede seleccionar la sugerencia y hacer clic en «Aceptar» o «Rechazar» en la sección Cambios de la cinta para agregarla o eliminarla del borrador final. 7 Use el Editor para mejorar su escritura Hablando de las funciones de revisión, también debe aprovechar la función Editor. Esta herramienta impulsada por IA puede mejorar tu redacción en función de la ortografía, la gramática, la claridad, la concisión y el estilo. Para usarla, ve a la pestaña «Revisar» y haz clic en «Editor» en la sección Corrección de la cinta. Aparecerá un panel a la izquierda, con una Puntuación del editor. Esta contendrá correcciones y sugerencias que puedes hacer para ayudar a que el documento se ajuste al estilo y tono que buscas; intenta obtener una puntuación del 100 %. Puedes cambiar el estilo y el tono, por ejemplo, expandiendo la sección «Redacción formal» y eligiendo entre «Formal», «Profesional» e «Informal» en el menú. 8 Instalar complementos de productividad Puedes aumentar tu productividad en Word instalando complementos, que son pequeñas aplicaciones que agregan funciones personalizadas. Estos pueden ayudarte a agilizar las tareas en Microsoft Word. Para instalar un complemento en Microsoft Word, selecciona la pestaña «Inicio» y haz clic en «Complementos» en la sección Complementos de la cinta. Haga clic en el botón «Más complementos» en la parte inferior de la ventana emergente para abrir la tienda. Busque el complemento en el cuadro «Buscar» y haga clic en «Agregar» junto al que desea instalar. En el mensaje, haga clic en «Continuar» para instalar el complemento. Para algunos complementos, es posible que deba aceptar los términos y condiciones antes de la instalación. Y para iniciar un complemento, haga clic en el botón «Complementos» nuevamente y selecciónelo en la ventana emergente. 9 Habilite la protección de documentos Word puede proteger sus documentos del acceso y las ediciones no autorizados, lo que es extremadamente útil si contienen información confidencial. Para habilitar la protección de documentos, diríjase a Archivo > Información y haga clic en el botón «Proteger documento». Luego, haga clic en «Encriptar con contraseña» en el menú que aparece. Luego se le solicitará que ingrese una contraseña y la confirme. Tenga en cuenta que si pierde esta contraseña, no podrá volver a acceder al documento. Por lo tanto, asegúrese de elegir una que pueda recordar fácilmente o guárdela en un lugar seguro. Estos son solo algunos consejos básicos para comenzar. Hay más consejos de Microsoft Word que puedes consultar para aumentar tu eficiencia. Si dedicas tiempo y esfuerzo a esta aplicación, pronto te convertirás en un experto en optimizar tu flujo de trabajo en Microsoft Word.

Deja una respuesta