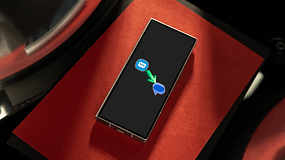
Samsung está reemplazando su aplicación Messages en los teléfonos Galaxy a favor de la aplicación Google Messages. Aunque el cambio no es obligatorio en este momento, es mejor comenzar a migrar ahora. Aquí hay una guía paso a paso para transferir y sincronizar sus mensajes antiguos con Google Messages en su dispositivo Android o Galaxy. ¿Por qué cambiar a Google Messages? Muchos teléfonos inteligentes Galaxy nuevos ahora se envían con Google Messages como la aplicación de mensajería predeterminada, según su región. Este cambio se debe en gran medida a que Google Messages ofrece funciones avanzadas como Rich Communication Services (RCS) y seguridad mejorada a través del cifrado de extremo a extremo. Si está usando Samsung Messages actualmente, migrar a Google Messages es un asunto sencillo y no perderá sus mensajes existentes ni su historial de chat. Consideraciones importantes que debe saber antes de migrar En el pasado, cambiar entre aplicaciones de mensajería requería que uno exportara e importara mensajes manualmente, lo que podía ser un asunto engorroso. Sin embargo, las versiones recientes de Android simplificaron enormemente este proceso. Migrar de Samsung Messages a Google Messages ahora es una experiencia perfecta, que requiere solo unos pocos toques para transferir todos sus mensajes. Lo que necesitas saber antes de migrar Antes de cambiar a Google Messages, asegúrate de tener la aplicación instalada en tu dispositivo. La mayoría de los dispositivos Galaxy vienen con Google Messages y Samsung Messages preinstalados. Si no tienes Google Messages, puedes descargarlo fácilmente desde Play Store. Además, asegúrate de haber iniciado sesión en la misma cuenta de Google en tu dispositivo que cuando usabas Samsung Messages, ya que Google Messages admite varias cuentas. Cómo migrar de Samsung Messages a Google Messages Una vez que tengas instalado Google Messages, la transferencia de tus mensajes se realizará automáticamente. Sigue estos pasos para completar el proceso: Inicia Google Messages en tu dispositivo Galaxy. Configura Google Messages como la aplicación predeterminada: Cuando se te solicite, selecciona Google Messages como tu aplicación de mensajería predeterminada. Confirma el cambio seleccionando Establecer como predeterminado. Tus mensajes antiguos deberían comenzar a aparecer en Google Messages. Abre la aplicación Google Messages en tu teléfono Samsung Galaxy. © nextpit Configura Google Messages como la aplicación predeterminada © nextpit Tus mensajes antiguos deberían aparecer en Google Messages. © nextpit Si sigues estos pasos, podrás usar Google Messages con tu historial de chat existente intacto. ¿Qué pasa si tus mensajes antiguos no se sincronizan después de cambiar a Google Messages? Es posible que haya casos en los que tus mensajes antiguos o el historial de chat de Samsung Messages no aparezcan en tu bandeja de entrada de Google Messages, y podría haber un par de razones detrás de esto. Comprueba que tu dispositivo Galaxy esté conectado a Internet Quizás el culpable más común si tus mensajes no aparecen en Google Messages es no tener una conexión a Internet para tu teléfono o tableta Galaxy, ya sean datos móviles o Wi-Fi. También existe la posibilidad de que la red a la que estás conectado esté congestionada o no esté conectada a Internet. Solo asegúrate de que los datos estén activos cuando cambies. Comprueba que hayas seleccionado la cuenta de Google correcta Una vez más, el problema de que los mensajes no se sincronicen con Google Messages podría deberse a una cuenta de Google diferente que hayas seleccionado en la aplicación. Si tienes varias cuentas de Google en tu teléfono inteligente Galaxy, la cuenta principal que usaste al configurar tu dispositivo es en realidad la cuenta predeterminada que usa Samsung Messages. ¿Qué aplicación de mensajería estás usando en tu dispositivo? ¿Ya te has pasado a Google Messages? Cuéntanoslo en los comentarios.

Deja una respuesta