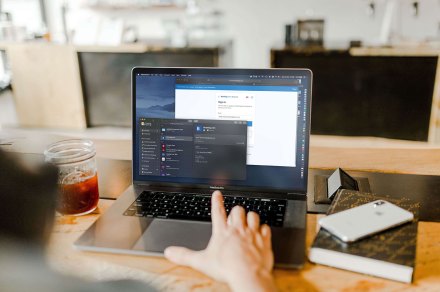
Cuando decimos «ventanas emergentes», apostamos a que uno de los primeros pensamientos que nos viene a la mente son esas miniventanas agresivas que ocupan un valioso espacio en la pantalla cuando intentas navegar por un sitio. Este es definitivamente un tipo de ventana emergente, pero ¿y si te dijéramos que no todas las ventanas emergentes son molestias? Las notificaciones de tus sitios web favoritos pueden ser el tipo de cosas que no querrás perderte; y técnicamente, ¡estas son ventanas emergentes! Entonces, ¿hay alguna manera de desactivar algunas ventanas emergentes en una Mac sin afectar las ventanas instantáneas que realmente deseas ver? ¡Sí hay! Estas configuraciones se encuentran directamente en macOS y no lleva mucho tiempo aprender a usarlas. captura de pantalla / Digital Trends Habilite ventanas emergentes en Safari El navegador predeterminado de su Mac hace que la administración de ventanas emergentes sea muy simple. Esto es lo que debe hacer: Paso 1: con Safari activo, haga clic en Safari ubicado en la esquina superior izquierda, seguido de Configuración en el menú desplegable resultante. Paso 2: en una ventana emergente, haga clic en la pestaña Sitios web en la parte superior, seguida de la entrada Ventanas emergentes a la izquierda. captura de pantalla / Tendencias digitales Paso 3: Para habilitar ventanas emergentes en un sitio web específico, haga clic en el menú desplegable junto al nombre del sitio web y haga clic en Permitir. Si desea permitir ventanas emergentes en todos los sitios web, seleccione Permitir en el menú desplegable junto a Al visitar otros sitios web ubicado en la parte inferior. Paso 4: Finalmente, cuando Safari bloquea activamente una ventana emergente, aparece una pequeña notificación en la barra de direcciones del navegador para informarle lo que sucedió. Si necesita esta ventana emergente para habilitar una función, puede recuperarla rápidamente. Simplemente haga clic en la notificación y Safari le dará la opción de ver la ventana emergente. No es una buena manera de administrar ventanas emergentes en general, pero es útil si ocasionalmente ve una ventana emergente pero no desea cambiar ninguna configuración de forma permanente. captura de pantalla / Tendencias digitales Habilitar ventanas emergentes en FirefoxFirefox también es una opción de navegador muy común para los usuarios de Mac, más aún desde su renovación Quantum. Si usa Firefox, observe cómo puede habilitar ventanas emergentes dentro del popular navegador de Mozilla: Paso 1: mientras está en una ventana de Firefox, seleccione Firefox en la esquina superior izquierda, seguido de Configuración en el menú desplegable resultante. Paso 2: en la nueva pestaña Configuración, haga clic en Privacidad y seguridad que aparece a la izquierda y desplácese hacia abajo hasta la sección Permisos. Paso 3: desmarque la casilla junto a Bloquear ventanas emergentes para habilitar las ventanas emergentes para todos los sitios web. captura de pantalla / Tendencias digitales Paso 4: Si no desea habilitar todas las ventanas emergentes, utilice el botón Excepciones. Esto abre una nueva ventana donde puede ingresar manualmente la dirección del sitio web (use el método de copiar y pegar) y hacer clic en los botones Permitir y Guardar cambios. Puede agregar tantos sitios web como desee a sus excepciones y eliminarlos según sea necesario cuando haya terminado. captura de pantalla / Tendencias digitales Habilite ventanas emergentes en ChromeChrome es un navegador popular tanto para propietarios de Android como de Mac. Los pasos que se ilustran a continuación explican cómo Chrome administra las ventanas emergentes y cómo puede manejarlas manualmente. Paso 1: Con una ventana del navegador Chrome abierta, haga clic en Chrome que aparece en la esquina superior izquierda, seguido de Configuración en el menú desplegable resultante. Paso 2: se abre una nueva pestaña de Configuración. A la derecha, debería ver una lista de opciones, entre ellas Privacidad y Seguridad. Haz click en eso. Paso 3: seleccione Configuración del sitio, desplácese hacia abajo y haga clic en Ventanas emergentes y redirecciones. Verá una nueva página con una opción para alternar entre Bloqueado (Recomendado) y Permitido. Cambie a Permitido para habilitar todas las ventanas emergentes. captura de pantalla / Tendencias digitales Paso 4: En Permitir, puede agregar manualmente sitios individuales a la lista emergente Permitir. Esto funciona bien si tiene otra lista de sitios permitidos que puede copiar y pegar en Chrome y guardar. Paso 5: También tienes la opción de permitir automáticamente ventanas emergentes de cualquier sitio que visites en Chrome. Cuando una página en Chrome bloquea las ventanas emergentes, verá un pequeño ícono en la barra de direcciones llamado Pop Up Blocked, que parece una ventana con una X. Puede hacer clic en este icono para permitir la ventana emergente o elegir permitir ventanas emergentes de ese sitio en particular. Nota: También puede acceder a la configuración de ventanas emergentes ingresando chrome://settings/content/popups en la barra de direcciones. captura de pantalla / Digital Trends ¿Qué pasa con las aplicaciones de terceros? Las aplicaciones de bloqueo de anuncios de terceros, como Adblock Plus, eliminan anuncios y ventanas emergentes. Como puede ver en la imagen, las aplicaciones externas proporcionan un indicador visual de la cantidad actual de anuncios que han bloqueado. Sin embargo, es posible que también deba habilitar las ventanas emergentes en estas aplicaciones, ya que pueden identificar y bloquear incorrectamente ventanas emergentes inocentes. Cuando visite un sitio donde necesite ventanas emergentes, haga clic en el ícono de AdBlock y busque una manera de agregar el sitio a su lista blanca o deshabilite el bloqueo para ese sitio específico. Debe tener esto en cuenta al utilizar estas aplicaciones de terceros, ya que la mayoría de ellas poseen esta capacidad. ¿Pueden las ventanas emergentes dañar mi Mac? Todos vemos ventanas emergentes en nuestras computadoras. Como se describe en este artículo, no todas estas notificaciones son maliciosas, pero algunas definitivamente lo son. En su mayor parte, la ventana emergente en sí no es peligrosa, a menos que hagas clic en ella. Si la ventana emergente está diseñada para cargar malware y otros virus dañinos en su PC, en la mayoría de los casos, basta con un clic para comenzar el sabotaje. Afortunadamente, las ventanas emergentes existen desde hace un minuto, por lo que los usuarios se están volviendo muy buenos detectando malarky. Si tiene el presentimiento de haber estado recibiendo notificaciones falsas de macOS, le recomendamos visitar las numerosas páginas de soporte de Apple sobre este tema. Recomendaciones de los editores

Deja una respuesta