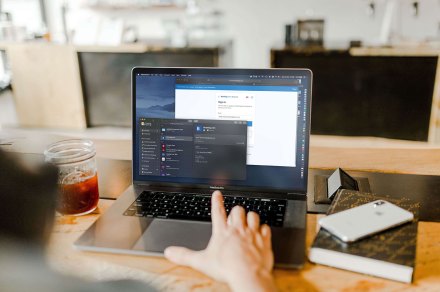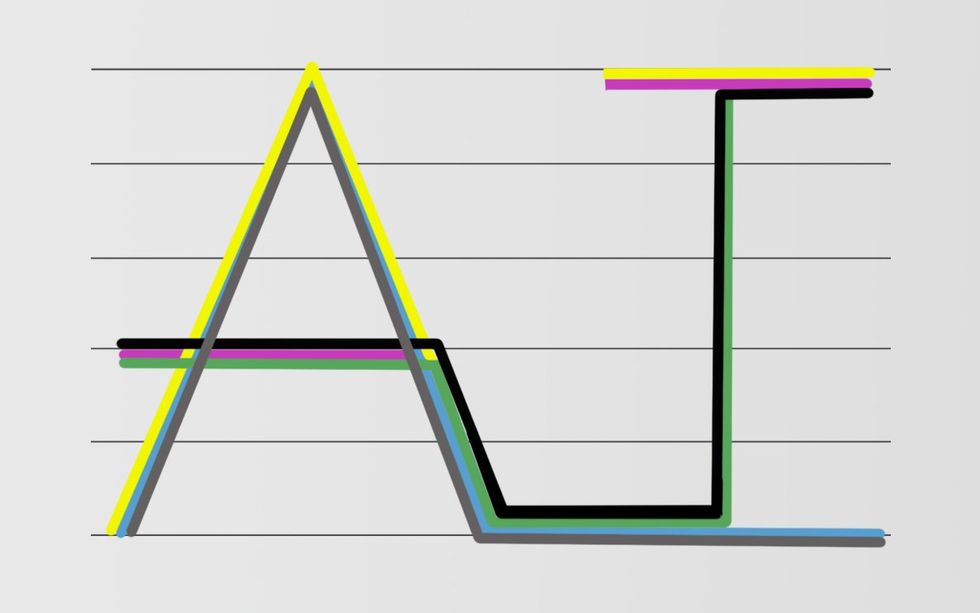HP OfficeJet Pro 8135e MSRP $225.00 “La HP OfficeJet Pro 8135e es una impresora de oficina doméstica que intenta hacerlo todo y, en general, lo logra”. Ventajas Impresiones monocromáticas rápidas Impresiones en color de buena calidad Incluye soporte para fax y memoria USB Buenas impresiones fotográficas sin bordes Buen soporte para iPhone y Android Desventajas Los costos de tinta se acumularán Las impresiones en color son a media velocidad El alimentador automático de documentos carece de dúplex El OfficeJet Pro 8135e de HP es un todo incluido -una impresora con capacidades de impresión, escaneo, copia y fax. También tiene un puerto USB-A para impresión directa. Esas capacidades lo ubican firmemente en la categoría empresarial, pero el precio lo hace atractivo para uso doméstico. Eso significa que la OfficeJet Pro 8135e intenta cubrir la difícil posición de una impresora de oficina doméstica que necesita hacer un poco de todo bien. Lo sometimos a varias pruebas para descubrir cómo maneja ese desafío y si vale la pena los costos a corto y largo plazo. Diseño La HP OfficeJet Pro 8135e tiene una única bandeja de papel con capacidad para 225 hojas. Foto de Tracey Truly / Digital Trends La línea OfficeJet Pro de HP presenta elementos de diseño contrastantes. Hay una combinación de ángulos redondeados y agudos, y una combinación de colores que es a la vez oscura y clara. La OfficeJet Pro 8135e, sin embargo, es una impresora distintiva y atractiva que ocupa mucho espacio y tiene un perfil bajo. Una pantalla táctil a color de 2,7 pulgadas colocada un poco a la izquierda del centro proporciona un fácil acceso al realizar copias con el alimentador automático de documentos (ADF) de 35 hojas o cuando se utiliza el puerto USB-A en el lado izquierdo. La bandeja de papel única tiene capacidad para 225 hojas. Deberá asegurarse de tener suficiente espacio en el escritorio porque el ancho es un poco más de 18 pulgadas y la profundidad se extiende a 20 pulgadas con la bandeja de salida extendida. Sin embargo, no espere que parezca grande. La altura es de sólo 9,2 pulgadas y la bandeja se retrae, lo que hace que la profundidad sea de 13,3 pulgadas cuando no está en uso. La OfficeJet Pro 8135e de HP es una impresora robusta, pero pesa sólo 17,6 libras, lo que facilita su transporte. Rendimiento de impresión La OfficeJet Pro 8135e imprime documentos en color a la mitad de velocidad que los monocromáticos. Alan Truly / Digital Trends El OfficeJet Pro 8135e está diseñado para ofrecer velocidad y durabilidad. Puede imprimir hasta 20 páginas por minuto (ppm) en monocromo, pero eso se reduce a la mitad para documentos en color. Si necesita una impresión en color más rápida, la HP OfficeJet Pro 9125e es una buena actualización por sólo un poco más de dinero. Si tiene un presupuesto considerable, la Color LaserJet Pro 4301fdw de HP supera a ambos modelos OfficeJet Pro con velocidades de hasta 35 ppm, incluso cuando imprime en color. La impresión rápida no importa a menos que sus impresiones conserven la calidad. La OfficeJet Pro 8135e maneja la impresión en blanco y negro con facilidad y la mayoría de las impresiones en color tienen un aspecto fantástico. Noté bandas en algunos documentos en color al imprimir en modo normal, incluso después de alinear los cabezales de impresión. Si está imprimiendo un informe importante, elija la mejor calidad para eliminar la posibilidad de que aparezcan líneas o bandas en los documentos en color. A pesar de ejecutar una alineación del cabezal, las bandas son visibles en papel normal cuando se imprime en modo normal. Foto de Tracey Truly / Digital Trends La impresión sin bordes es compatible con papel fotográfico y las imágenes tienen buena calidad. Si puede permitirse gastar un poco más, la Canon Maxify GX2020 de gama media ofrece mejores impresiones en color. En cuanto a calidad fotográfica, una impresora de seis tintas como la EcoTank ET-8500 de Epson ofrece la mejor calidad a un precio significativamente más alto. La OfficeJet Pro 8135e de HP no puede imprimir sin bordes en papel normal, pero probé una solución alternativa y seleccioné papel fotográfico. El resultado fue una buena impresión sin bordes en tamaño completo en papel estándar. Características especiales El OfficeJet Pro 8135e no tiene impresión dúplex automática, pero puede pasar las páginas manualmente. Alan Truly / Digital Trends El OfficeJet Pro 8135e puede manejar cualquier cosa que necesite para mi oficina en casa. Puedo imprimir etiquetas, documentos y fotografías. Puedo hacer copias en color, escanear a una memoria USB e incluso enviar y recibir faxes. Sin embargo, no es tan funcional como una impresora comercial. La bandeja de papel única significa que debe visitar la impresora para cambiar el tamaño o tipo de papel. No hay bandeja de medios, por lo que debe salir todo el papel antes de agregar un tipo diferente. El ADF es un poco lento y no puede procesar documentos de doble cara. Puede utilizar el escáner de superficie plana y pasar las páginas manualmente si no es una necesidad frecuente. Para una oficina ocupada, será demasiado lento. Las mejores impresoras todo en uno admiten copia, escaneo e impresión dúplex. Para una oficina en casa, la copia a doble cara puede no ser importante. La calidad del ADF y de los escáneres de superficie plana es muy buena y admite hasta 1200 puntos por pulgada. Esto significa que incluso la letra pequeña se captura con buen detalle. Software y compatibilidad HP proporciona un código QR para configurar el OfficeJet Pro 8135e. Foto de Tracey Truly / Digital Trends No tomó mucho tiempo configurar la OfficeJet Pro 8135e, pero no fue tan fácil como suele ser con las impresoras HP. Una pequeña guía de inicio rápido incluye un código QR que me dirigió al sitio web de HP con la información más reciente sobre la configuración del OfficeJet Pro 8135e. Todo iba bien hasta que llegó el momento de quitar las cubiertas de plástico naranja de los cuatro cartuchos de tinta. Tuve que girar con mucha fuerza. Le pedí a mi esposa que intentara quitar uno para volver a verificarlo y no pudo hacerlo a mano. Algunas personas pueden necesitar una herramienta para quitar las cubiertas. Es difícil quitar las cubiertas de los cartuchos de tinta del OfficeJet Pro 8135e. Foto de Tracey Truly / Digital Trends A pesar de este problema, completé la configuración en unos 15 minutos. Después de instalar los cartuchos, alineé los cabezales de impresión con el sencillo método de impresión y escaneo de HP. La compatibilidad con Windows y macOS es buena y se encontró y se conectó a la impresora como se esperaba. HP recomienda instalar la aplicación HP Smart para dispositivos móviles y todo funcionó desde mi teléfono iPhone y Android, incluso la impresión de sobres. ¿Es una ganga? A $225, el OfficeJet Pro 8135e de HP tiene un precio bajo para ser un todo en uno robusto con capacidades de fax e impresión directa. HP califica el ciclo de trabajo mensual en hasta 20.000 páginas con un volumen sostenido de 800 páginas por mes. Suena como una ganga, pero los costos de tinta se acumularán con esta impresora de cartuchos. La OfficeJet Pro 8135e puede utilizar cartuchos de tinta EvoMore 923e que son más ecológicos y duran el doble que el HP 923 estándar. Los cartuchos negros EvoMore proporcionan 1000 páginas, mientras que las tintas de color duran aproximadamente 800 páginas. HP incluye cartuchos iniciales que podrían durar algunas semanas, pero se agotaron más rápido de lo que esperaba. Es aconsejable comenzar la prueba gratuita de Instant Ink de tres meses de inmediato, para que pronto llegue más tinta. El costo por página es el mismo para cada tipo de cartucho, así que elija EvoMore para ayudar a reducir su huella de carbono. Por el negro, pagará aproximadamente seis centavos por página. Imprimir en color siempre cuesta más ya que cada píxel puede contener cian, magenta y amarillo. HP estima que una página en color promedio costará 12 centavos. Esto no es inusual para una impresora que usa cartuchos, pero obtendrá un costo por página mucho menor con una impresora de tanque de inyección de tinta como la Smart Tank 5101 de HP. La compensación es la velocidad. Si desea ambos, el HP Smart Tank 7602, más caro, es una buena opción. ¿Es esta la impresora para ti? El HP OfficeJet Pro 8135e podría ser la elección correcta para su oficina en casa. Es una impresora rápida y resistente que puede realizar trabajos de cualquier tamaño. Sin embargo, existen algunas debilidades. Si imprime en color con frecuencia, preferirá una impresora con tinta de bajo costo. Si es fotógrafo, querrá una impresora optimizada para obtener una excelente calidad de imagen. Las mejores impresoras láser a color están diseñadas para las diversas necesidades de una empresa ocupada. Aún así, hay lugar para una impresora de oficina doméstica de bajo costo, y ahí es donde encaja la OfficeJet Pro 8135e de HP.