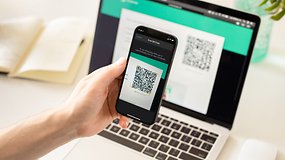
¿Quieres escribir un mensaje rápido pero WhatsApp Web ya no funciona? A continuación, hemos resumido las soluciones para los problemas más comunes asociados con WhatsApp Web. No importa si usas la aplicación web en un navegador o en una tableta, ya que estas soluciones funcionan en ambas plataformas. ¿Sabías que puedes usar el popular mensajero instantáneo WhatsApp en un navegador? Para ello, dirígete a WhatsApp Web, que conecta tu computadora portátil o tableta (lista de los mejores) con tu teléfono inteligente a través de Internet. En teoría, esto funciona muy bien, pero en la realidad, hay momentos en los que WhatsApp Web simplemente se niega a funcionar. Tabla de contenido: Requisitos Configurar WhatsApp Web No se muestra el código QR No funciona el escaneo del código QR No funciona la recepción y el envío de mensajes No aparecen las notificaciones Desactivar las notificaciones de WhatsApp Web Enviar imágenes, videos y más Descargar imágenes y datos a tu PC Este artículo trata sobre los problemas anteriores. Por supuesto, comenzaremos con la configuración básica de WhatsApp Web para que puedas ver si has hecho todo bien. Requisitos: ¿Qué necesito para WhatsApp Web? En primer lugar, necesitas un navegador compatible. Estos incluyen Google Chrome, Microsoft Edge, Firefox, Opera y Safari. Alternativamente, también puedes descargar la aplicación para Windows o Mac para WhatsApp Web. Tanto tu teléfono inteligente como tu computadora deben estar conectados a Internet. Se recomienda una conexión WLAN para teléfonos inteligentes. Si quieres usar WhatsApp Web en tu tableta, ¡también puedes hacerlo! Puedes encontrar información detallada para iPadOS y Android en las instrucciones vinculadas. Cómo configurar WhatsApp Web Para usar WhatsApp Web, debes sincronizar tu teléfono inteligente y tu computadora haciendo lo siguiente: Ve al sitio web web.whatsapp.com en el navegador Chrome. Inicia WhatsApp en tu teléfono inteligente. Abre el menú a través de los tres puntos (Android) o ve a Configuración (iPhone). Haz clic en el código QR junto a tu foto de perfil. Usa tu teléfono inteligente para escanear el código QR que se muestra en el sitio web. Encontrarás el código QR junto a tu foto de perfil. / © nextpit Para usar WhatsApp en otro navegador o en otro dispositivo, ve nuevamente al menú de WhatsApp Web y toca el símbolo más en la esquina superior derecha. Si quieres cerrar sesión de nuevo, pulsa en el dispositivo correspondiente en el menú de WhatsApp Web y selecciona Cerrar sesión. No se muestra ningún código QR en WhatsApp Web El primer obstáculo al configurar suele ocurrir al escanear el código QR. Esto solo es válido durante un cierto periodo antes de que caduque y, por lo tanto, es posible que no se muestre ningún código QR cuando inicies WhatsApp Web. Si te encuentras con este problema, puedes generar un nuevo código con un solo clic del ratón. Tendrás que actualizar el código QR después de un tiempo. / © WhatsApp / nextpit Si no ves el botón requerido, simplemente vuelve a cargar la página si estás en un navegador. Entonces deberías poder ver un nuevo código QR. Si sigue sin funcionar, prueba todo el proceso en modo incógnito. Esto se debe a que un bloqueador de anuncios u otra extensión para tu navegador puede estar bloqueando el código QR. Escanear el código QR no funciona Otro error es, por supuesto, escanear el código QR con tu smartphone. En primer lugar, asegúrate de que todo el código esté visible en el visor de tu smartphone. Si no ves una imagen de vista previa en la aplicación WhatsApp, deberías comprobar la configuración de permisos de tu cámara. ¿Ves el código QR, pero simplemente no se lee? Si es así, toca la pantalla una vez para activar el enfoque automático. También puede ser de ayuda ampliar el código QR utilizando la función de zoom de tu navegador. Para completar esto, mantén presionada la tecla «Ctrl» y presiona el botón más simultáneamente. Alternativamente, también puedes desplazarte hacia arriba con el botón de desplazamiento del mouse mientras mantienes presionada la tecla «Ctrl». Recibir y enviar mensajes/imágenes/videos no funciona A diferencia de muchas alternativas de WhatsApp, la solución web de Facebook es solo una versión remota de la aplicación real. Los mensajes que ingresas en la PC se envían a tu teléfono inteligente y luego a los servidores de Facebook. Esto tiene una clara desventaja, ya que tu teléfono inteligente debe tener una conexión permanente a Internet y, por supuesto, permanecer encendido. ¿Interrupción de WhatsApp? ¡Tal vez el problema no esté de tu lado! Para averiguarlo, deberías buscar en Google el término «interrupción de WhatsApp» y ver qué tienen que decir sitios como Downdetector al respecto. Estos servicios comprueban constantemente la disponibilidad de los servidores y muestran las interrupciones con bastante rapidez. Alternativamente, puede simplemente escribir un mensaje rápido en su teléfono inteligente y enviárselo a alguien. Si solo aparece una sola marca de verificación gris, la conexión está inactiva en este momento. Es mejor volver a intentarlo más tarde. Verifique la conexión en su teléfono inteligente Primero, verifique si su teléfono inteligente está conectado a Internet. A partir de ahí, debe verificar si una actualización pendiente podría estar impidiendo la conexión. Si es necesario, actualice WhatsApp y apague completamente la conexión a Internet y vuelva a encenderla si hay más problemas. Verifique la conexión en su computadora Por supuesto, su computadora portátil, tableta o PC también debe estar conectada a Internet. La forma más fácil de averiguarlo rápidamente es volver a cargar la página. Para hacer esto, presione la tecla «F5» o presione «Ctrl + R» o «Cmd + R» en macOS. Si no se puede actualizar WhatsApp Web, es probable que su conexión esté interrumpida. Si WhatsApp Web se actualiza, también puede volver a conectarse a la aplicación web una vez. Para hacer esto, puede cerrar sesión usando los tres puntos en la parte superior derecha de la pantalla y volver a iniciar sesión. Las notificaciones de escritorio en WhatsApp Web no funcionan Puedes recibir notificaciones en tu computadora a través de WhatsApp Web cuando llegan mensajes de WhatsApp. Esto también funciona cuando WhatsApp Web se ejecuta en segundo plano. Para ello, procede de la siguiente manera: Pulsa Notificarme de nuevos mensajes cuando uses WhatsApp Web por primera vez. Confirma la pregunta del navegador sobre las notificaciones de escritorio. Cierra la pestaña con WhatsApp Web, o todo el navegador si lo deseas. El servicio de notificaciones ahora seguirá ejecutándose en segundo plano. Las notificaciones de escritorio siempre aparecen en primer plano, incluso si el navegador está minimizado o incluso cerrado. / © nextpit Desactivar notificaciones de WhatsApp Web Si quieres cambiar la configuración de notificaciones, abre el menú de WhatsApp Web (tres puntos) y selecciona Configuración seguido de Notificaciones. Puedes decidir si los mensajes entrantes… … deben reproducir un sonido de notificación; … sincronizar el contenido en segundo plano; o … no se mostrarán desactivando las notificaciones de escritorio. También puedes silenciar todas las notificaciones durante una hora, un día o una semana. Envía imágenes, videos y más con WhatsApp Web Puedes enviar archivos desde tu computadora con WhatsApp Web. El límite es de 16 MB para fotos y 100 MB para otros tipos de archivos. Esta operación se basa en el cliente para smartphones: Seleccione el icono del clip en la esquina superior derecha. Determine si desea enviar una foto, un vídeo, una imagen de la cámara web, un documento o un contacto. Elija el archivo apropiado. Agregue un título si lo desea y toque la flecha para enviar. Alternativamente, puede simplemente arrastrar y soltar los archivos (también en grupos) desde su administrador de archivos (Explorador/Finder) en la ventana y sobre la persona en la lista de contactos a la que desea enviarlos. Descargar imágenes y más desde WhatsApp Web a su PC Descargar imágenes, vídeos y otros archivos a su PC también es muy sencillo. Para descargar una sola imagen o vídeo, mueva el puntero del ratón sobre la imagen y abra el menú a través de la pequeña flecha que aparece en la esquina superior derecha. Desde allí, simplemente toque Descargar. Alternativamente, haga clic en la imagen para ampliarla y luego seleccione el símbolo de descarga en la esquina superior derecha. Si quieres descargar varias imágenes de un chat a tu ordenador a través de WhatsApp Web, selecciona Información (de contacto/grupo) en el menú de tres puntos de la parte superior derecha y luego Medios, Enlaces y Documentos. Selecciona la primera imagen, mantén pulsada la tecla Shift y selecciona la última imagen o vídeo. Si a continuación pulsas la flecha de descarga de la parte superior derecha, todos los medios intermedios se descargarán en el directorio que elijas. ¿Aún tienes preguntas sobre WhatsApp Web o WhatsApp en general? Si es así, echa un vistazo a nuestro foro, donde se discuten diversos problemas y soluciones de WhatsApp y otros mensajeros instantáneos.

Deja una respuesta